Introduzione
Host Access for the Cloud fornisce l'emulazione di terminale a impatto zero che consente l'accesso HTML5 basato su browser ad applicazioni host 3270, 5250, VT, UTS, ALC e T27 senza la necessità di toccare il desktop o installare e gestire ambienti di runtime Java. Una postazione amministrativa centralizzata riduce i costi dell'IT e il tempo di gestione dal desktop, fornendo al contempo un efficiente accesso all'host agli utenti finali. La sicurezza della comunicazione è offerta dalla protezione HTTPS, TLS e SSH.
Come funziona

Componenti
Acquisire familiarità con questi tre componenti:
-
Host Access Management and Security Server
Host Access Management and Security Server (MSS) include Administrative Console, una postazione centralizzata basata sul Web dalla quale è possibile aggiungere, modificare ed eliminare sessioni di terminale. MSS fa parte dell'ampia gamma di prodotti realizzati nel tempo da Micro Focus ed è compatibile con altri prodotti della stessa società.
 , visualizzata nell'intera documentazione indica le aree in cui sono necessarie configurazioni aggiuntive in MSS Administrative Console.
, visualizzata nell'intera documentazione indica le aree in cui sono necessarie configurazioni aggiuntive in MSS Administrative Console. -
Server di sessione
Il server di sessione è il motore che consente agli utenti finali di accedere in modo sicuro all'host dal client Web e da altri connettori supportati. Serve il client Web e i connettori correlati sul front-end, quindi gestisce le connessioni all'host sul back-end, garantendo autenticazione e autorizzazione corrette tramite MSS e comunicazioni sicure tramite TLS. Più server di sessione possono servire fino a decine di migliaia di sessioni host e fornire un accesso rapido ed efficiente ai dati dell'host.
-
Client Web
Il client Web è un emulatore di terminale basato sul Web che gli utenti possono utilizzare facilmente per accedere a sessioni autorizzate da qualsiasi piattaforma e posizione.
Il client Web mette a disposizione macro, mappatura della tastiera e dei colori, tastiera su schermo, funzionalità di copia e incolla, aggiornamenti di schermate avviati dall'host e capacità di trasferimento file.
Ruoli di amministratore e di utente finale
I ruoli di amministratore e di utente finale sono entrambi descritti nella documentazione e nel workflow. L'amministratore crea le sessioni, assegna gli utenti alle sessioni create e imposta le preferenze dell'utente. L'utente finale accede alle sessioni che gli sono state assegnate, interagisce con il client Web per eseguire la connessione all'host e completa le attività.
Browser e sistemi operativi supportati
Host Access for the Cloud è un prodotto a 64 bit che supporta i browser Google Chrome, Mozilla Firefox, Microsoft Internet Explorer e Microsoft Edge. L'utilizzo dei container di Docker consente il ridimensionamento orizzontale e verticale, permettendo il supporto di tecnologie basate su cloud. Un elenco completo delle piattaforme e di altri requisiti di installazione è disponibile in Requisiti di sistema per la valutazione.
Considerazioni sulla sicurezza
Quando si consente l'accesso ai propri host legacy a utenti che si trovano al di fuori del firewall aziendale, ad esempio partner commerciali, utenti remoti e personale commerciale mobile, è necessario proteggere le informazioni dalle minacce alla sicurezza note. Con Host Access for the Cloud è possibile fornire accesso sicuro dal Web all'host a tutti gli utenti, vicini o lontani. Insieme a MSS, Host Access for the Cloud fornisce connessioni HTTPS e una vasta gamma di opzioni di autorizzazione e autenticazione.
Host Access for the Cloud supporta i protocolli TLS ed SSH per proteggere i dati di importanza critica. Per proteggere le password e altri dati sensibili, è possibile utilizzare il protocollo HTTPS, il quale include la cifratura TLS.
Host Access for the Cloud può essere connesso in modo sicuro al browser, all'host e al server di gestione. Vedere Connessioni sicure per informazioni sulla protezione di tali connessioni.
Valutazione di Host Access for the Cloud
Requisiti di sistema per la valutazione
Per installare e valutare correttamente Host Access for the Cloud, il sistema deve avere:
- 8 GB di memoria
- Un browser e un sistema operativo supportati.
Vedere Requisiti minimi di sistema per un elenco completo degli ambienti supportati.
Download del software di valutazione
Se ancora non si possiede il software, accedere al relativo sito e compilare il modulo per la richiesta di una copia di valutazione. Si riceverà un messaggio e-mail con istruzioni per il download e l'installazione di una copia di valutazione di Host Access for the Cloud valida per 120 giorni. Utilizzando questa copia di valutazione, è possibile aprire e chiudere sessioni host e mantenere 25 connessioni host attive contemporaneamente. Il sito della versione di prova contiene tutte le informazioni necessarie per intraprendere il passaggio successivo.
Il sito di download di Micro Focus contiene i file compressi necessari a installare tutte le piattaforme, incluso il connettore Windows. File di attivazioni differenti consentiranno di abilitare edizioni/piattaforme di Host Access for the Cloud diverse.
Installazione di base
Le istruzioni seguenti forniscono l'installazione di base predefinita. Questo significa che tutti i componenti vengono installati localmente e utilizzano le porte predefinite. Dopo aver completato questa installazione è possibile seguire la procedura dettagliata e acquisire familiarità con Host Access for the Cloud e MSS.
- Scaricare dal sito di download di Micro Focus il pacchetto di installazione del prodotto. Il pacchetto include il supporto per tutte le piattaforme supportate.
- Seguendo le istruzioni del programma di installazione, installare Host Access for the Cloud e Management and Security Server (MSS).
Per abilitare le funzionalità del prodotto, MSS utilizza i file di attivazione (activation.jaw). Il programma di installazione contiene il file di attivazione necessario che viene attivato durante il processo di installazione.
nota
Durante un'installazione di base, viene utilizzato un certificato autofirmato per assicurare che le connessioni siano sicure. Quando si passa a un ambiente di produzione è possibile utilizzare i propri certificati.
È ora possibile passare alla fase successiva ossia alla procedura dettagliata di Host Access for the Cloud.
Procedura dettagliata
Le seguenti istruzioni si riferiscono a un'installazione predefinita di base. Questo significa che tutti i componenti vengono installati in locale e utilizzano le porte predefinite. Una volta completata l'installazione, sarà possibile completare i passaggi e acquisire familiarità con Host Access for the Cloud e MSS.
Per informazioni sull'installazione negli ambienti di produzione e in scenari di produzione differenti, vedere la sezione Distribuzione.
I passaggi
-
Creare una nuova sessione. Viene aperta una nuova finestra del browser e visualizzato il pannello Connection (Connessione) del client Web.
-
Configurare le impostazioni ed effettuare la connessione, incluse le opzioni relative alle connessioni e alle preferenze dell'utente.
-
Assegnare gli utenti alle sessioni e configurare l'autenticazione.
Aprire MSS Administrative Console
- In un ambiente Windows, nel menu Start posizionare il cursore del mouse su Micro Focus Host Access for the Cloud e fare clic su Administrative Console oppure fare clic sull'URL della pagina di login dell'amministratore nel browser Web. L'URL utilizza il formato seguente:
https://server.azienda.com:443/adminconsole. - Se ci si connette utilizzando HTTPS e il server dispone di un certificato autofirmato, il browser avviserà l'utente che il certificato è stato creato. Tale comportamento è previsto. È possibile accettare il certificato autofirmato o scegliere di continuare per aprire la pagina di accesso dell'amministratore. Dopo l'acquisto di un certificato firmato dall'autorità di certificazione (CA) o l'importazione di un certificato autofirmato nell'archivio certificati, gli avvisi non verranno più visualizzati.
- L'account dell'amministratore dispone di una password integrata, admin. Accedere come amministratore utilizzando questa password o immettendo la password specificata durante l'installazione di MSS.
Creare una nuova sessione
![]() Vedere Add a Session (Aggiunta di una sessione) nella MSS Administrator Guide (Guida dell'amministratore di MSS) per le istruzioni complete.
Vedere Add a Session (Aggiunta di una sessione) nella MSS Administrator Guide (Guida dell'amministratore di MSS) per le istruzioni complete.
È possibile aggiungere e aggiornare le impostazioni della sessione dal pannello Manage Sessions (Gestisci sessioni) di Administrative Console. Quando si aggiunge una sessione, la nuova sessione diventa disponibile nell'elenco delle sessioni di questo pannello.
-
Nel pannello Manage Sessions (Gestisci sessioni) fare clic su ADD (AGGIUNGI) per creare una nuova sessione.

-
Selezionare Host Access for the Cloud, se non è già selezionato, immettere un nome per la sessione, quindi fare clic su Launch (Avvia) per visualizzare una nuova finestra del browser e iniziare la configurazione della sessione per il server specificato all'indirizzo del server di sessione.
-
Nella finestra di dialogo Crea nuova sessione, selezionare il tipo di host dall'elenco a discesa, quindi fare clic su Successivo.

Configurare le impostazioni e connettersi
Nella finestra del browser del client Web è possibile, oltre che connettersi all'host, configurare diverse impostazioni e opzioni per la sessione.
-
Nel pannello Connessione, immettere le informazioni di connessione necessarie per la sessione che si desidera creare.

-
Le impostazioni di connessione variano a seconda del tipo di connessione all'host. Per descrizioni dettagliate delle opzioni di impostazione per ogni tipo di host, vedere la guida del client Web. Le opzioni per l'impostazione includono la mappatura delle sequenze di tasti ai tasti selezionati, la mappatura di colori dell'host in base alle preferenze dell'utente e la registrazione delle macro della sessione.
-
Mappatura dei tasti
-
Per mappare tasti a tasti selezionati, aprire Mappature dei tasti.
-
Premere il tasto o la combinazione di tasti da usare per avviare l'azione selezionata.
-
Nell'elenco a discesa Azione, selezionare l'azione che si vuole mappare alla sequenza di tasti selezionata. Fare clic sul
 per completare la mappatura dei tasti. È possibile continuare ad aggiungere e mappare altri tasti.
per completare la mappatura dei tasti. È possibile continuare ad aggiungere e mappare altri tasti. -
Fare clic su Salva per completare la mappatura dei tasti.
-
-
Modifica dei colori dell'host e altre opzioni
Nel pannello di navigazione a sinistra, è possibile mappare i colori dell'host, impostare le opzioni relative ai font e alla tastiera e attivare le aree sensibili aprendo il pannello Display. Le opzioni da scegliere per i colori sono specifiche di ogni sessione.
-
Impostazione delle preferenze dell'utente
Aprire Regole di preferenze utente per estendere le opzioni di configurazione agli utenti finali.
-
-
Fare clic su Esci per tornare alla finestra del browser di Administrative Console per autenticare gli utenti e assegnarli alle sessioni.
Assegnare gli utenti alle sessioni e configurare l'autenticazione
Ora che le sessioni sono state create, è necessario concedere agli utenti l'accesso a tali sessioni. Gli utenti vengono autenticati e assegnati alle sessioni in MSS Administrative Console. Un utente può essere assegnato a più sessioni.
-
L'autenticazione e l'autorizzazione convalidano l'identità di un utente e il metodo da utilizzare per mappare le sessioni a utenti singoli o gruppi di utenti. Nel pannello di navigazione a sinistra, selezionare Configure Authentication (Configura autenticazione).
-
Scegliere un metodo di autenticazione. Le opzioni variano a seconda della selezione.
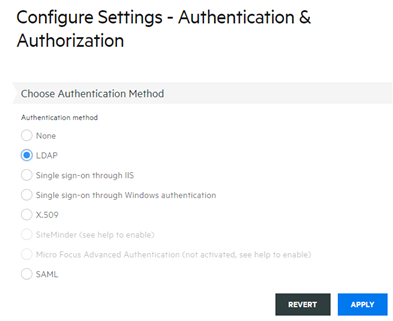
-
Nella documentazione di MSS sono disponibili descrizioni per le varie opzioni. Fare clic su
 .
. -
Fare clic su Apply (Applica) per completare la procedura.
-
Aprire Assign Access (Assegna accesso) per mappare le sessioni a utenti singoli o a gruppi di utenti.
 (Assegna accesso)
(Assegna accesso) -
Mappare le sessioni agli utenti che devono accedere alle sessioni e fare clic su Apply (Applica). È anche possibile scegliere di consentire agli utenti di ereditare l'accesso alle sessioni e ad Administrative Console.
![]() Vedere Select a method to authenticate users (Selezionare un metodo per autenticare gli utenti) in the MSS Administrative Guide (Guida all'amministrazione di MSS).
Vedere Select a method to authenticate users (Selezionare un metodo per autenticare gli utenti) in the MSS Administrative Guide (Guida all'amministrazione di MSS).
Fornire l'accesso alle sessioni agli utenti finali
Il passaggio finale consiste nel condividere con gli utenti un URL che consente di accedere al server di sessione. In genere, l'URL ha un aspetto analogo al seguente: https://server.azienda.com:porta
Quando accederanno al server di sessione, agli utenti verrà chiesto di eseguire il login, quindi verrà loro concesso l'accesso alle sessioni che sono state loro assegnate.
Nelle distribuzioni più complesse l'URL specificato rimanderà a un sistema di bilanciamento del carico e non al server di sessione. Questo tipo di collegamenti viene spesso incorporato nei portali aziendali o in altri siti Web proprietari.