5.3 GroupWise Forensics Rights
5.3.1 User Specific Rights
GWF allows different users to be setup with specific rights to different accounts and domains. By default, users will have the same rights to accounts as they do in the GroupWise system. For Administrators, those rights will be global. All other users will only have the rights that have previously been granted, or which are granted in this system.
5.3.2 Rights Editor
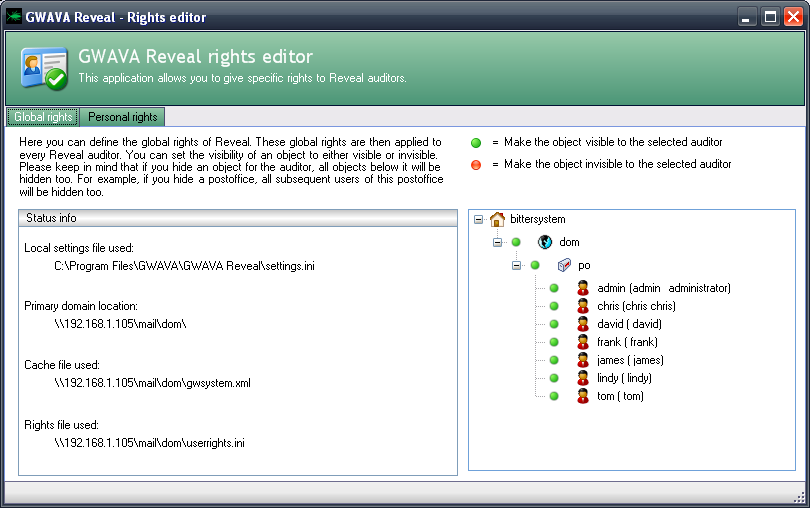
There are two sections to the GWF rights which may be modified, Global and Personal rights.
The Global rights menu modifies the rights to the entire system. Global rights do not override any personal rights which have been previously set.
Personal rights allow individual rights to be set for each selected user to allow or deny access to specific accounts.
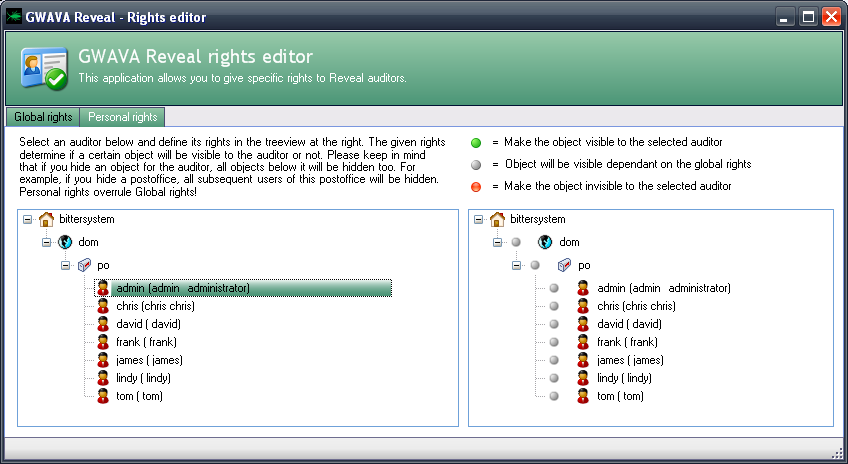
ONLY the selected user’s rights will be modified. To modify a user’s rights, you must first select the desired user.
To modify rights for either Global or Personal, the item or user which rights are to be granted for must be modified. On mouse-over, a down arrow appears next to each user. Select the down-arrow and then select the setting desired. (Hidden, dependent on global rights, or shown.)
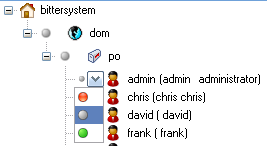
NOTE:Auditing and admin rights also depend on the rights of the logged-in account. For an auditor to have rights to see other account’s mailboxes, their client login must have read and file scan rights to the primary domain. Limited rights auditors logged in using the admin account will be able to change their own rights within GWF.
5.3.3 Editing the Rights File
User rights can also be changed in the userrights.ini file found in the program directory. See the file userrightssample.ini for an example user rights file.
Rights are assigned on a per user basis. The user is specified by the user name in square brackets [username]. Rights can also be granted to all users [all users]. Rights granted to specific users will override ‘all user’ settings.
Specify a GroupWise domain or post office by specifying its name in the file under the user. For example: gwdom= or gwpo=
To show all domains and post offices use show all=
A right is enabled with a 1 to make an item visible and disabled with a 0 to make an item invisible to the user.
A user can be set to have their GWF right expire on a certain date by using the expire= command. Format: Month/Day/Year.
For example, user Roel has been given GWF rights to the gwdom domain until 30 April 2006. Roel’s section of the userrights.ini file would look like:
[roel]
gwdom=1
expire=04/30/2006