Micro Focus Filr – Ofte stillede spørgsmål
Dette afsnit indeholder ofte stillede spørgsmål om opgaver, der er udført ved hjælp af Filr-programmet.
-
Sådan konfigurerer du antallet af filer, der skal vises i Seneste filer
-
Hvad er User Locale (Brugerens landestandard), og hvordan får du adgang til den?
-
Hvordan kan jeg se, om en fil allerede er delt, og hvilken metode der er brugt?
-
Hvilke forskellige roller og tilladelser kan en bruger have?
-
Sådan bruger du en brugerdefineret skabelon eller opretter en ny fil
1.0 Hvad vises der på startsiden?
Startsiden er standardlandingssiden for alle brugerne (undtagen gæstebrugere og eksterne brugere). En ekstern bruger er en bruger, som har adgang til Filr via en selvregistreringsmail.
Startsiden indeholder:
RECENT FILES (SENESTE FILER): Viser som standard de filer, der er åbnet af den bruger, som er logget på.
CLIENT DOWNLOADS (KLIENTOVERFØRSLER): Oplysninger om Filr-standardklienten, links til overførsel til andre Filr-klienter samt plugins til Office og Outlook.
QUOTA (KVOTE): Filr-administratoren kan aktivere og begrænse den datamængde, en enkelt bruger kan gemme på Filr.
Du kan finde forskellige oplysninger på startsiden, afhængigt af hvad din Filr-administrator har aktiveret.
Første gang du logger på Filr-siden, vises der f.eks. en velkomstskærm som nedenfor.
Figur 1 Startsiden

2.0 Hvilke arbejdsområder findes der i Filr?
2.1 My Files (Mine filer) (herunder All Files (Alle filer), Shared By Me (Delt af mig) og Deleted Items (Slettede elementer))
Hvis du vil se området Mine filer, skal du klikke på  i venstre siderude. Filer og mapper i dette område vises som standard kun for dig, og din administrator bestemmer delingsrettighederne til dem. Alle dine filer og mapper gemmes på ét sted.
i venstre siderude. Filer og mapper i dette område vises som standard kun for dig, og din administrator bestemmer delingsrettighederne til dem. Alle dine filer og mapper gemmes på ét sted.
Området Mine filer indeholder:
-
Personal Storage (Personligt lager): Viser de filer og mapper, du har uploadet til Filr-websiden.
-
User Home Directory (Brugerstartmappe): Angiver filer eller mapper fra din organisations filsystem.
Alle filer
Alle dine filer og mapper samlet på ét sted. De elementer, som du har uploadet til Filr eller som deles af dig, er angivet i denne sektion.
Delt af mig
Angiver de filer og mapper, som du har delt med andre brugere. Brug dette område til at administrere de rettigheder, som de andre brugere har til de filer, du har delt med dem. Du kan tilbagekalde rettigheder, tildele yderligere rettigheder osv.
Slettede elementer
Angiver de filer eller mapper, som du har slettet. Filr gør det muligt at hente filerne og mapperne fra papirkurven og gendanne dem på deres tidligere placering. Når du gendanner en fil, gendannes alle tilknyttede kommentarer også.
BEMÆRK!Du kan ikke gendanne filer, der er placeret i Netmapper eller i dit hjemmebibliotek for bruger.
2.2 Shared With Me (Delt med mig)
Hvis du vil se området Delt med mig, skal du klikke på ![]() i venstre siderude. Angiver de filer og mapper, som andre brugere har delt med dig.
i venstre siderude. Angiver de filer og mapper, som andre brugere har delt med dig.
2.3 Netmapper
Hvis du vil se området Netmapper, skal du klikke på ![]() i venstre siderude. Netmapper giver adgang til din organisations filsystem. Filr-administratoren definerer, hvilke Netmapper du kan se, og hvilke delingsrettigheder du har til dem. Netmapper er ikke tilgængelige i ruden til venstre, hvis Filr-administratoren ikke har tildelt netmapper.
i venstre siderude. Netmapper giver adgang til din organisations filsystem. Filr-administratoren definerer, hvilke Netmapper du kan se, og hvilke delingsrettigheder du har til dem. Netmapper er ikke tilgængelige i ruden til venstre, hvis Filr-administratoren ikke har tildelt netmapper.
3.0 Hvilke kolonner findes der i Filr-arbejdsområderne?
3.1 Mine filer og Netmapper
Områderne Mine filer (Alle filer og Delt af mig) og Netmapper indeholder følgende kolonner:
-
Name (Navn): Navnene på filer eller mapper.
-
Status (Status): Status på fil eller mappe – Expired (Udløbet) eller Active (Aktiv).
-
Member (Medlem): Medlem af filen eller mappen. Antallet af brugere eller grupper, hvis filen eller mappen er delt.
-
Modified (Ændret): Viser, hvornår filen eller mappen sidst blev ændret.
-
Size (Størrelse): Viser størrelsen på filen.
Figur 2 Området Mine filer

Figur 3 Området Delt af mig

Figur 4 Området Netmapper

3.2 Slettede elementer
Området Slettede elementer indeholder følgende kolonner:
-
Name (Navn): Navnet på filer eller mapper lagret i Slettede elementer.
-
Deleted (Slettet): Tidspunktet, hvor filen eller mappen er slettet.
-
Deleted By (Slettet af): Brugeroplysninger om, hvem der slettede elementet.
-
Location (Placering): Viser filens eller mappens placering.
Figur 5 Området Slettede elementer

3.3 Shared With Me (Delt med mig)
Området Delt med mig indeholder følgende kolonner:
-
Name (Navn): Navnene på filer eller mapper.
-
Shared By (Delt af): De brugere, der har delt elementet med dig. Hvis mere end én bruger har delt et bestemt element med dig, vises hver enkelt bruger.
-
Expiry (Udløb): Lagerets udløbsdato. Efter denne dato har du ikke længere adgang til det delte element.
-
Access (Adgang): Det adgangsniveau, du har til det delte element. Du kan se, redigere eller slette elementet afhængigt af dine adgangsrettigheder til elementet. Hvis det element, der er delt med dig, ligger i en mappe, kan du muligvis også administrere filer i mappen.
-
Modified (Ændret): Viser, hvornår filen eller mappen sidst blev ændret.
-
Size (Størrelse): Viser størrelsen på filen.
Figur 6 Området Delt med mig

4.0 Hvad er listen Seneste filer?
Det er listen over de filer, som den bruger, der er logget på, senest har åbnet, og de filer, der er delt (af den bruger, der er logget på, og andre brugere). Der vises som standard 10 filer, som brugeren har åbnet i løbet af de sidste 7 dage. Administratoren kan konfigurere antallet af dage. Du kan finde flere oplysninger på Listen over seneste filer i Filr 4.2: Henvisning til administrativ brugergrænseflade. Brugeren kan ændre antallet af filer, der skal vises på listen. Flaget for Netmapper er som standard aktiveret. Hvis administratoren deaktiverer Netmapper for Seneste filer, så angives de filer, der uploades, omdøbes, kommenteres eller redigeres i netmappen af en hvilken som helst bruger, ikke under Seneste filer for den bruger, der er logget på. Du kan finde flere oplysninger på Listen over seneste filer i Filr 4.2: Henvisning til administrativ brugergrænseflade.
Alle de filer, som du eller andre brugere har åbnet for nylig, er angivet i dette område. Det er ikke nødvendigt at gennemse de enkelte mapper for at få adgang til filerne.
Listen viser:
-
Hvem der har ændret filen.
-
Hvilken handling der er udført på filen.
Du kan også udføre nogle grundlæggende handlinger på filen direkte fra listen:
-
Eksempel på fil – HTML-visning for de filer, der kan gengives via browseren og i Filr-programmet.
-
Vis på dens placering – Sender brugeren til filens placering.
-
Download fil – Downloader filen.
-
edit Online (Rediger online) – Rediger filen med Micro Focus Content editor. Denne funktion skal være aktiveret af Filr-administratoren.
-
edit with application (Rediger med program) – Rediger filen med det oprindelige program såsom Microsoft Office.
-
Share (Del) – Åbner dialogboksen til deling af filen.
Figur 7 Listen Seneste filer

Figur 8 Handlinger i Seneste filer

5.0 Hvem kan se de filer, der vises i Seneste filer?
I Seneste filer kan den bruger, der er logget på, se de filer, der senest har været åbnet. Når filen deles, er det kun filejeren og modtageren, der kan se filerne i Seneste filer. Bruger A (ejeren) deler f.eks. en fil med bruger B. Filen vises på listen Seneste filer for bruger A og bruger B. Hvis den samme fil deles af bruger A med bruger C efter et par dage, vises den delte fil på listen Seneste filer for bruger A og bruger C.
Hvis Netmapper er deaktiveret for Seneste filer, vises aktiviteter, der er udført af andre brugere på de delte filer, ikke under Seneste filer
6.0 Sådan konfigurerer du antallet af filer, der skal vises i Seneste filer
Antallet af filer, der skal vises på listen Seneste filer, kan konfigureres. Hvis du vil konfigurere indstillingerne, skal du navigere til din brugerprofil.
Figur 9 Brugerprofil

I sektionen Tilpasning skal du vælge antallet af filer, du vil have vist i Seneste filer.
7.0 Hvad er Klientoverførsler?
Denne sektion indeholder oplysninger om den oprindelige Filr-klient, links til overførsel til andre klienter, en installationsvejledning og et link til dokumentationen. Denne sektion er kun tilgængelig, hvis Filr-administratoren har givet tilladelse til at downloade og installere Filr-klienten.
Klientens eksekverbare fil kan downloades, afhængigt af operativsystemet. Hvis Web Client f.eks. åbnes fra en Windows-maskine, vises eksekverbare Windows-filer.
Hvis du vil downloade andre klienter, skal du klikke på linket Other Client Downloads … (Overførsler fra andre klienter)
Figur 10 Klientoverførsler

8.0 Hvad er Quota (Kvote)?
Kvote begrænser mængden af data, som de enkelte brugere kan føje til Filr-siden. Filer i Netmapper (herunder dit hjemmebibliotek) tæller ikke med i din kvote. Sektionen Kvote er tilgængelig, hvis den er aktiveret af din Filr-administrator.
Kvote viser den brugte plads på Filr:
-
Den blå farvelinje viser mængden af data i Mine filer.
-
Den røde farvelinje viser den plads, som de slettede filer optager. De filer og mapper, der er flyttet til papirkurven, er angivet under Deleted files (Slettede filer).
-
Den grønne farvelinje viser den ledige plads.
Figur 11 Startkvote

9.0 Sådan administrerer du kvoter
Kvote på siden Start afspejler den brugte plads og den tilgængelige ledige plads for en konto. For eksempel,
Figur 12 Brugt kvote

En bruger navigerer til sektionen Mine filer og overfører en fil på 17 MB. Kvoten opdateres i overensstemmelse hermed.
-
Tidligere var 291 MB den samlede størrelse på Mine filer. Den er steget til 308 MB.
-
Den samlede ledige plads er 628 MB, og den er reduceret med 17 MB.
Figur 13 Tilføjede filer

Når du sletter filer, skal du vælge indstillingen for, om du vil flytte filerne til papirkurven eller slette dem permanent. Når du har slettet og flyttet filerne og mapperne til papirkurven:
-
Den samlede størrelse på Mine filer er reduceret fra 309 MB til 283 MB.
-
Efterfølgende er størrelsen på Slettede filer steget til 106 MB.
10.0 Sådan tilpasser du landingssiden
Startsiden er standardlandingssiden, og den kan tilpasses. Du kan tilpasse Filr-arbejdsområder (undtagen Offentlige) eller mapper i arbejdsområder som en landingsside. Når du logger på Filr efter konfigurationen, lander du på den mappe eller det arbejdsområde, der er angivet som standardlandingsside. Udfør følgende trin for at konfigurere Opsætning af landingsside:
-
Gå til Brugerprofil > Tilpasning.
-
Vælg din opsætning i rullemenuen for Landingssideunder Opsætning af landingsside på fanen Tilpasning.
-
Under Landingsside skal du vælge de arbejdsområder, der skal vises som landingsside.
Figur 14 Opsætning af landingsside

-
Når du vælger Mappe, vises feltet Søg efter mapper. Angiv mappenavnet eller de tre første bogstaver i mappenavnet. Alle mapper med et navn, der matcher den streng, som blev angivet i søgefeltet, vises. Mapperne for alle de Filr-arbejdsområder, som du har adgang til (Mine filer, Delt med mig og Netmapper), vises. Hold markøren over mappenavnet for at se den nøjagtige sti til mappen.
Figur 15 Mappe opsat som landingsside

-
BEMÆRK!
-
Opsætning af landingsside er ikke tilgængelig for en ekstern bruger eller en gæstebruger.
-
Hvis adgangen til den mappe, der er opsat som landingsside, udløber eller tilbagekaldes af en administrator, nulstilles opsætningen af landingssiden automatisk til startsiden.
-
Hvis den mappe, der er opsat som landingsside, omdøbes, afspejles den ændrede værdi under Opsætning af landingsside, og indstillingen bevares.
-
Hvis den mappe, der er opsat som landingsside, slettes, nulstilles der automatisk til startsiden.
11.0 Sådan fungerer søgning i Web Client
Du kan søge efter filer og mapper, afhængigt af de adgangsrettigheder du har til de enkelte elementer. Søgestrengen skal indeholde mindst tre tegn, for at Filr kan begynde at søge efter indholdet.
Sådan bruges søgefunktionen:
-
Klik på søgeikonet øverst til højre på siden Start.
Figur 16 Søgeikon på startsiden

-
Vælg en kategori i listen All Categories (Alle kategorier), og angiv en søgestreng.
Figur 17 Listen Category (Kategori)

-
Filr udfylder listen over elementer, der svarer til søgestrengen. Hvis du klikker på filen eller mappen, føres du til den præcise placering, hvor elementet findes.
Figur 18 Søgestreng

Yderligere oplysninger om søgehandlinger:
-
Siden Search Results (Søgeresultater) er en samlet visning af søgeelementer på en bestemt placering valgt af dig.
Figur 19 Søgeresultater

-
I kolonnen Placering vises hvert elements placering.
-
Du kan udføre alle handlinger på filer og mapper, afhængigt af de rettigheder du har til de enkelte elementer.
12.0 Hvad er User Locale (Brugerens landestandard), og hvordan får du adgang til den?
Brugerens landestandard (Sprog) er en rullemenu placeret i User Profile (Brugerprofil) under Account Basics (Grundlæggende indstillinger for konto). Den gør det muligt at skifte til dit foretrukne sprog i Web Client.
Brugere kan få adgang til Brugerprofil ved at klikke på deres navn i øverste højre hjørne og klikke på Vis profil.
Figur 20 Ændring af sprog

13.0 Sådan angiver du visningsformatet af dato og klokkeslæt
Brugerne kan ændre Sprog og Tidszoneunder Brugerprofil. Overalt i Filr-webklienten vises datoen og klokkeslættet i henhold til det valgte område.
Figur 21 Brugersprog

Når en bruger f.eks. redigerer Sprog og Tidszone under brugerprofilen, vises dato og klokkeslæt under Flere detaljer i henhold til disse opdateringer. Nedenfor vises formatet af dato og klokkeslæt for to områder:
-
Engelsk (Storbritannien): dd/mm/åååå TT:MM 24T.
Figur 22 Engelsk (Storbritannien)

-
Engelsk (USA): mm/dd/åå TT:MM AM/PM.
Figur 23 Engelsk (USA)
14.0 Hvad er Follow Notification Settings (Indstillingerne for følgemeddelelser), og hvordan får man adgang til dem?
Indstillingerne for følgemeddelelser findes i Brugerprofil under Notifications (Meddelelser).
Når du markerer en fil eller mappe med Follow (Følg), modtager du en e-mail, når filen eller mappen ændres.
Figur 24 Følgemeddelelser

Hvis indstillingen for meddelelser er deaktiveret, kan brugeren ikke følge en fil eller mappe. Når du har aktiveret indstillingen, skal du angive din mailadresse for at modtage meddelelserne.
Du kan tilføje din e-mailadresse i Brugerprofil > Personlige oplysninger. Hvis detaljerne i Personlige oplysninger er nedtonede, skal du kontakte din administrator for at tilføje e-mailadressen.
Følgende handlinger udløser meddelelsen:
-
Upload af en fil
-
Tilføjelse af en kommentar til en fil
-
Redigering af en fil
-
Omdøbning af en fil
Der er to valgmuligheder under indstillingen for meddelelser:
email Only (Kun e-mail):
-
Meddelelser pr. e-mail gælder for både mapper og filer.
-
Filr sender én e-mail for hver ny eller ændret fil. Selve filen er ikke vedhæftet e-mailen, men e-mailen indeholder oplysninger om filen og den aktivitet, der er foregået.
-
Der sendes en e-mail, hver gang der udføres en aktivitet.
email Digest (Mailoversigt):
-
Meddelelser om mailoversigt gælder for mapper, men ikke filer.
-
Mailoversigten aktiveres som standard, når brugeren aktiverer meddelelsen.
-
Filr sender meddelelser med sammendrag på et planlagt tidspunkt, der er valgt af Filr-administratoren.
-
Filr sender en e-mail med en opsummering af alle aktiviteter i mappen og dens undermapper inden for det angivne interval.
15.0 Hvad sker der, når meddelelserne deaktiveres?
En bruger kan deaktivere meddelelserne ved at gå til Brugerprofil -> Meddelelserog klikke på til/fra-knappen. Følger-tilstanden bevares for de tidligere markerede elementer med den undtagelse, at brugeren ikke kan følge nye elementer, når meddelelser deaktiveres.
Figur 25 Notifikationer
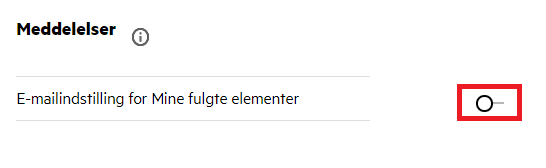
16.0 Sådan opretter du en mappe i Filr-arbejdsområdet
Du kan oprette mapper i områderneMine filer, Delt med migog Netmapper, afhængigt af hvilke tilladelser du har. Du kan oprette en mappe ved at klikke på knappen ![]() Opret mappe.
Opret mappe.
Figur 26

Angiv mappenavnet, og klik på Opret.
17.0 Er der størrelsesgrænser for filerne, mens de uploades?
Der er som standard ingen grænser for filstørrelsen under upload. Administratoren kan gennemtvinge størrelsesgrænsen. Administratoren kan tildele lagerplads til de enkelte brugere. Brugeren kan uploade filerne afhængigt af grænsen for lagerplads. Administratoren kan konfigurere grænsen for filstørrelsen for en bruger, upload af filer og filstørrelsen for upload for en gruppe.
18.0 Hvilke typer filer kan du uploade til Filr?
Brugere kan uploade alle filtyper/filtypenavne til Filr. Administratoren kan blokere visse filtyper. Hvis det sker, har brugeren ikke tilladelse til at uploade disse filtyper.
19.0 Sådan uploader du en fil
Du kan uploade filer til området Mine filer samt til mapper i området Netmapper og området Delt med mig. Du kan kun uploade filer til delte mapper, når du har tilladelse til det. Hvis du vil uploade en fil, skal du navigere til den mappe, hvor du vil uploade filen. Klik på  , søg efter og vælg filen på din computer. Brugere kan også trække og slippe filerne til mapperne.
, søg efter og vælg filen på din computer. Brugere kan også trække og slippe filerne til mapperne.
Hvis du modtager en filanmodning fra en Filr-bruger, skal du klikke på linket i den e-mail med filanmodningen, der er sendt til dig, og uploade den anmodede fil.
20.0 Sådan uploader du en mappe
Du kan uploade mapper til området Mine filer samt til mapper i områderne Netmapper og Delt med mig. Du kan kun uploade mapper til delte mapper, når du har tilladelse som bidragsyder.
Du uploader en mappe ved at navigere til det område, hvor du vil uploade mappen. Klik på  i øverste højre hjørne i arbejdsområdet, søg efter og vælg mappen på din computer. Du kan også trække og slippe mapper for at uploade dem.
i øverste højre hjørne i arbejdsområdet, søg efter og vælg mappen på din computer. Du kan også trække og slippe mapper for at uploade dem.
VIGTIGT!
-
Når du uploader en mappe, uploades alle filer i mappen også. I vinduet med underretning om uploadet vises filnavnene. Når du holder markøren over filnavnet, vises den relative sti til mappen i Filr.
-
Funktionen til upload af mapper understøttes ikke i IE.
-
Vær forsigtig, når du uploader mapper med komplekse strukturer, da adfærden er browserafhængig.
-
Du kan ikke uploade en tom mappe i Filr.
-
Hvis upload af en mappe mislykkes i Filr, uploades ingen af filerne i mappen.
21.0 Sådan anmoder du om en fil
Du kan anmode en intern bruger eller en ekstern bruger om at uploade en fil til en bestemt mappe. Denne funktion er kun tilgængelig i Mine filerog Netmapper.
Naviger til den mappe, hvor den anden bruger skal uploade en fil. Klik på  . Angiv brugernavn eller e-mail-id, tilføj en note om den fil, du anmoder om, og klik på Anmod.
. Angiv brugernavn eller e-mail-id, tilføj en note om den fil, du anmoder om, og klik på Anmod.
Figur 27 Anmod om filer

22.0 Sådan får du vist et eksempel på en fil
I Filr kan du få vist et eksempel på filerne. Indstillingen Eksempel er kun tilgængelig for understøttede filtyper.
MS Office-filer: .doc,.docx,.docm,.dotm,.lwp,.odg,.odp,.ods,.odt,.ppt,.pptx,.pptm,.rtf,.csv,.xls,.xlsx,.xlsm
Tekstfiler: .'txt', 'c', 'cc', 'cpp', 'cs', 'diff', 'java', 'less', 'out', 'patch', 'php', 'pl', 'properties', 'py', 'rb', 'scala', 'script', 'scm', 'scss', 'sh', 'sml', 'sql', 'swift', 'vb', 'vi', 'vim', 'xsd', 'yaml', 'yml',.pdf
Billedfiler: 'jpg', 'jpeg', 'png', 'svg', 'bmp', 'webp', 'ico', 'gif'.
Hvis du vil have vist en fil på siden Start >listen Seneste filer, skal du vælge indstillingen Eksempel på fil i menuen Flere handlinger.
Figur 28 Eksempel på filer

Hvis du vil se eksempler på filerne fra Mine filer, Delt med mig og Netmapper, skal du vælge filen og klikke på ikonet Eksempel på fil![]() .
.
23.0 Sådan flytter du en fil
Du kan flytte filer og mapper på tværs af og i Mine filer og Netmapper. Du har ikke tilladelse til at flytte filer fra én netmappe til en anden netmappe. Hvis du vil flytte elementerne, skal du have tilladelse til både kilde- og destinationsmapperne.
Hvis du vil flytte en fil/mappe (eller flere elementer), skal du vælge det element, du vil flytte, og vælge indstillingen Flyt tili menuen Flere handlinger.
Hvis du vil flytte flere elementer, skal du markere flere filer/mapper og vælge indstillingen Flyt i menuen Flere handlinger i øverste højre hjørne af hovedmenuen.
Figur 29 Flyt filer

Naviger til destinationsplaceringen, og klik på Flyt hertil. Du kan også oprette en ny mappe ved at klikke på mappeikonet i nederste venstre hjørne af vinduet, skrive mappenavnet og derefter klikke på Flyt hertil.
Figur 30 Opret mappe, og flyt den

24.0 Sådan opretter du en kopi af en fil eller en mappe
Du kan oprette en kopi af filer eller mapper, der findes i eller på tværs af områderne Mine filer og Netmapper i Filr. Hvis du vil kopiere elementerne, skal du navigere til kildeplaceringen, vælge de filer eller mapper, der skal kopieres, og vælge indstillingen Kopiér i menuen Flere handlinger. Hvis du vil kopiere flere filer, skal du vælge flere filer/mapper og klikke på ikonet Kopiér i øverste højre hjørne af menulinjen.
Figur 31 Kopiér filer

Naviger til destinationsplaceringen, og klik på Kopiér hertil. Du kan også oprette en ny mappe ved at klikke på mappeikonet i nederste venstre hjørne af vinduet, skrive mappenavnet og derefter klikke på Kopiér hertil.
Figur 32 Opret mappe, og kopiér den

25.0 Sådan redigerer du en fil
Du kan kun redigere de filer, der er uploadet af dig, eller de filer, der er delt med dig, hvis du har tilladelsen Rediger. Indstillingen Rediger er tilgængelig for filerne i menuen Flere handlinger. Du kan redigere filerne i Mine filer, Netmapper og Delt med mig.
26.0 Hvordan bruges "Onlineredigering”?
Content Editor-anordningen er en del af Filr Advanced, der indeholder funktioner for samtidig redigering. Hvis Content Editor er konfigureret, kan brugeren redigere filerne online. En fil kan åbnes direkte i en webbrowser og redigeres her.
27.0 Hvordan bruges "Rediger med programmet"?
Denne indstilling giver dig mulighed for at redigere filen via programmet på din desktop. Alle grundlæggende filtyper fra MS Office/Libreoffice understøttes. Hvis du f.eks. vil have vist eller redigere en .doc-fil ved hjælp af MS Word, kan du bruge denne indstilling til at åbne filen i dit desktopprogram i stedet for at åbne den i webklienten. Rediger med programmet er tilgængelig for alle brugere.
28.0 Sådan får du vist kommentarerne
Alle brugere, der har adgang til filen og som minimum har læsetilladelse til en fil, kan se kommentarerne. Sådan får du vist kommentarerne:
-
Vælg en fil, og klik på Flere detaljer
 .
.Figur 33 Vis kommentarer

-
Klik på fanen Kommentarer.
Tilføjelse af en kommentar
Hvis du vil tilføje kommentarer, skal du åbne fanen Kommentarer, skrive kommentarerne i tekstfeltet Tilføj din kommentar og klikke på  . Det samlede antal kommentarer vises ud for kommentarikonet for en fil.
. Det samlede antal kommentarer vises ud for kommentarikonet for en fil.
Redigering af en kommentar
Hvis du vil redigere kommentaren, skal du åbne fanen Kommentarer, pege med musen på kommentaren, klikke på Rediger, foretage de ønskede ændringer og klikke på  .
.
Figur 34 Rediger kommentarer

Svar på en kommentar
Hvis du vil tilføje et svar, skal du gå til fanen Kommentarer, skrive kommentarerne i tekstfeltet Svar og klikke på  .
.
Sletning af en kommentar
Hvis du vil slette en kommentar, skal du markere kommentaren og klikke på Slet.
29.0 På hvilke forskellige måder kan du dele filer og mapper?
Filr gør det nemt at samarbejde ved at give dig tilladelse til at dele filerne.
DELING MED DE ENKELTE BRUGERE OG GRUPPER: Du kan dele filer og mapper med bestemte brugere og grupper internt i din organisation.
DELING AF LINKS: Du kan oprette et link til en fil og dele det. Alle brugere med linket kan se eller downloade filen, afhængigt af typen af link der deles.
OFFENTLIG DELING: Filer og mapper er gjort offentlige. Alle med URL-adressen til filen eller en mappe kan logge på som en gæstebruger og få vist elementerne i de offentlige mapper.
DELING MED DE ENKELTE BRUGERE UDEN FOR DIN ORGANISATION: En fil deles med en ekstern bruger, hvis der er angivet et link til en Filr-registreringsformular, hvor brugeren kan registrere sig selv og se eller downloade filen, afhængigt af typen af link der er delt med brugeren.
30.0 Sådan deler du en fil
Deling af en fil: En fil kan deles på to måder:
-
Afsendelse af en invitation
-
Deling af et link
Du kan dele en fil med en ekstern bruger eller en intern bruger. Du skal have delingstilladelse på mappeniveau. Sådan deler du en fil:
-
Vælg en fil, der skal deles. Du kan også markere flere filer og mapper.
-
Vælg indstillingen Del.
-
Højreklik på den markerede fil.
-
Vælg Deli menuen Flere handlinger.
-
Klik på
 for en valgt fil. Hvis du vil dele flere elementer, skal du vælge flere filer/mapper og klikke på ikonet Del i øverste højre hjørne af menulinjen.
for en valgt fil. Hvis du vil dele flere elementer, skal du vælge flere filer/mapper og klikke på ikonet Del i øverste højre hjørne af menulinjen.
Figur 35 Invitation til deling

-
-
Skriv e-mail-id'et for den bruger, du vil dele filen med. Adressebogen udfyldes automatisk med listen over interne brugere.
-
Indstil tilladelserne:
-
Fremviser: Brugere med denne tilladelse kan se dokumentet.
-
Editor: Brugere med denne tilladelse kan se og redigere dokumentet.
-
Bidragsyder: Brugere med denne tilladelse kan se, redigere, slette og flytte filer på tværs af mapperne. Denne indstilling er tilgængelig på mappeniveau og ikke på filniveau.
Figur 36 Delingstilladelser

-
-
Du kan give den bruger, som filen er delt med, tilladelse til at dele filen med andre.
-
Klik på Inviter.
Del link: Ved hjælp af denne indstilling kan du oprette et link til en fil og dele det med brugerne.
31.0 Kan en delt fil deles igen?
Ja, en fil kan deles igen, når ejeren af filen har givet brugeren tilladelse til at dele den igen. Se figuren Delingstilladelser Her er indstillingerne under Tillad deling igen med:
-
Interne brugere: Filen kan deles igen med de interne brugere.
-
Eksterne brugere: Filen kan deles igen med de eksterne brugere.
-
Offentligt: Filen kan gøres offentlig.
-
Delingslink: Filen kan deles igen med delingslinket.
32.0 Hvordan kan jeg se, om en fil allerede er delt, og hvilken metode der er brugt?
Når en fil deles, opdateres kolonnen Medlemmer i området Mine filermed antallet af medlemmer eller grupper, filen er delt med. Alle de filer, du deler, vises også under DELT AF MIG i de respektive områder. Hvis filer deles med dig, vises disse filer i området DELT MED MIG. Du kan også klikke på knappen  for at se flere detaljer.
for at se flere detaljer.
Figur 37 Se flere detaljer
Detaljerne om brugerne og grupperne vises sammen med status for udløb af deling.
33.0 Hvilke forskellige roller og tilladelser kan en bruger have?
Tabel 1 Typer af roller
|
Rolle |
Rettigheder i hele Filr |
|---|---|
|
Fremviser |
|
|
Editor |
|
|
Bidragsyder |
|
34.0 Hvad er en rapport over adgang til deling?
I rapporten over adgang til deling kan du finde oplysninger om en fil, f.eks. hvem der har åbnet filen og hvornår, og om kommentarerne er føjet til filen. Rapporten over adgang til deling er kun tilgængelig i Filr Advanced. Når en modtager åbner den delte fil, modtager du en meddelelses-e-mail fra Filr. Du kan også se adgangsrapporten ved at klikke på linket i e-mailen, som derefter omdirigerer dig til modtagerens detaljer. Hvis modtageren har åbnet den delte fil, vises indstillingen Adgangsrapport er tilgængelig i menuen Flere handlinger.
Figur 38 Meddelelse om delingsadgang

Rapporten indeholder adgangsoplysninger om modtageren, f.eks. hvem der har åbnet filen, IP-adressen på den maskine, som filen blev åbnet med, samt dato og klokkeslæt for filadgangen. Du kan downloade en pdf-version af rapporten ved at klikke på Download rapport.
Figur 39 Adgangsrapport

35.0 Hvad er et delingslink?
Et delingslink bruges til at oprette et link til deling af en fil. En bruger med delingslinket kan få adgang til filen uden godkendelse. Brugeren kan se eller downloade en fil, men kan ikke flytte eller redigere filen. Du kan oprette en link for at:
-
Se en fil – Filen konverteres til HTML-visning og gengives i browseren.
-
Downloade en fil – Filen downloades.
Hvis du vil oprette et link, skal du højreklikke på en fil og vælge Del linkeller vælge indstillingen i menuen Flere handlinger for en fil.
Figur 40 Del link

Vælg typen af link, du vil oprette, og angiv udløbsindstillinger for linket. Klik på OPRET.
Linket oprettes og kopieres automatisk til din udklipsholder. Du kan nu dele linket direkte med andre via e-mail, sms, sociale medier eller et andet samarbejdsforum. En bruger, der klikker på linket, får direkte adgang til filen. Afhængigt af typen af link kan brugere se eller downloade filen.
Figur 41 Oprettet link

36.0 Sådan fjerner du deling af en delt fil
Hvis du vil fjerne deling af en fil, kan du vælge indstillingen Stop deling i menuen Flere handlinger.
Hvis filen er delt med flere brugere, og du ønsker at fjerne deling af filen for en bestemt bruger, skal du bruge indstillingen Administrer delinger i menuen Flere handlinger for en fil. I dialogboksen Administrer delinger skal du gå til fanen Administrer delinger, vælge brugernavnet og klikke på  .
.
Du kan gå til området DELT AF MIG, vælge flere filer og vælge indstillingen Stop deling i menuen Flere handlinger i øverste højre hjørne på siden.
37.0 Sådan redigerer du delingstilladelser
Hvis du deler flere filer eller mapper, og én fil har visningsrettigheder, og én mappe har bidragsyderrettigheder, anvendes visningsrettighederne. Du kan redigere delingstilladelser ved hjælp af indstillingen Administrer delinger i menuen Flere handlingerfor en fil. I dialogboksen Administrer delinger skal du gå til fanen Administrer delinger, vælge bruger-/gruppenavnet og klikke på  .
.
Figur 42 Rediger delinger

Her kan du ændre delingstilladelserne og udløb for deling. Hvis du klikker på indstillingen Nulstil, nulstilles de ændringer, der er foretaget af de gamle tilladelsesindstillinger.
38.0 Sådan bruger du en brugerdefineret skabelon eller opretter en ny fil
Du kan nu redigere brugerdefinerede skabeloner eller oprette en ny fil i Filr. Indstillingen Opret ny fil er kun tilgængelig til Advanced Filr Edition, og Content Editor skal være aktiveret af administratoren. Du finder denne indstilling på rodniveauet og mappeniveauet i områderne Mine filer og Netmapper. I området Delt med mig finder du kun denne indstilling på mappeniveauet. Udfør følgende trin for at oprette en ny fil:
-
Klik på
 i hjørnet i Filr-arbejdsområdet.
i hjørnet i Filr-arbejdsområdet.Standardfilskabelonerne, der medfølger Filr, og de skabeloner, som er tilføjet af en administrator, vises på listen over filskabeloner. Vinduet Opret et nyt <dokumenttype>-dokumentvises.
Figur 43 Oprettelse af en ny fil

-
Vælg filskabelonen på listen.
Figur 44 Opret et ny dokument

-
Angiv filnavnet, og klik på Opret. Filen gemmes i Filr, du kan derefter redigere filen efter behov.
BEMÆRK!Denne indstilling vises, når du har tilladelsen Bidragsyder til mappen eller Filr-arbejdsområderne.
39.0 Juridisk meddelelse
Copyright © 2017 – 2020 Micro Focus er en af de tilknyttede selskaber.
De eneste garantier for produkter og tjenester fra Micro Focus og dens tilknyttede selskaber og licenstagere ("Micro Focus") er i henhold til de udtrykkelige garantierklæringer, der medfølger til sådanne produkter og tjenester. Intet i nærværende dokument er udarbejdet med henblik på at udgøre en yderligere garanti. Micro Focus er ikke ansvarlig for tekniske eller redaktionelle fejl eller undtagelser i nærværende dokument. Oplysningerne i nærværende dokument kan ændres uden varsel.