Ajuda do aplicativo OpenText Filr Mobile 24.4
1.0 Dispositivos móveis suportados
O aplicativo Filr é suportado nos seguintes dispositivos móveis:
-
iOS phones and tablets for iOS 18 and iOS 17.
O aplicativo nativo está disponível para download gratuito na Apple App Store.
-
Telefones e tablets com Android 8 a 14
O aplicativo nativo está disponível como download gratuito na Google Play App Store.
O acesso ao Filr por meio de um browser da web em um dispositivo móvel não é suportado. Em vez disso, faça download do aplicativo Filr Mobile que é compatível com seu dispositivo móvel.
NOTA:Se você estiver usando o servidor Filr 23.4 com MFA integrado em dispositivos Android 7 e inferior, você terá que atualizar a versão do Android para 8 ou superior.
2.0 Idiomas suportados
O idioma padrão no qual o aplicativo Filr Mobile é exibido é definido pelo idioma configurado no dispositivo móvel no qual o aplicativo é executado. Caso não haja suporte para o idioma no dispositivo, o aplicativo será exibido em inglês.
O aplicativo Filr Mobile oferece suporte aos seguintes idiomas:
-
Tcheco
-
Chinês (Simplificado)
-
Chinês (Tradicional)
-
Dinamarquês
-
Holandês
-
Inglês
-
Finlandês
-
Francês
-
Alemão
-
Húngaro
-
Italiano
-
Japonês
-
Polonês
-
Português (Brasil)
-
Russo
-
Espanhol
-
Sueco
3.0 Suporte ao AppConfig
O aplicativo Filr no Android e iOS está habilitado para AppConfig.
4.0 Integração do aplicativo Arquivos (somente iOS)
É possível procurar arquivos do Filr pelo aplicativo Arquivos em dispositivos iOS 14 e superiores. Você pode executar várias operações nos arquivos do Filr, como procurar, copiar e colar arquivos por meio do aplicativo Arquivos.
5.0 Suporte à exibição de arquivos
O aplicativo Filr Mobile permite a visualização da maioria dos arquivos no aplicativo. Dependendo do tamanho e do tipo de arquivo, pode ser necessário abri-lo em um aplicativo de terceiros, ou um aviso é exibido antes da visualização no aplicativo Filr.
5.1 Arquivos que não podem ser exibidos no aplicativo Filr
O aplicativo Filr não pode exibir arquivos dos tipos a seguir que tenham mais de 20 MB em dispositivos iOS e 2 MB em dispositivos Android:
-
Arquivos de texto (como .txt ,.odt, .pdf, entre outros)
-
Arquivos HTML
Para exibir esses arquivos, você deve abrir o arquivo em um aplicativo de terceiros, conforme descrito em Editando ou exibindo um arquivo baseado em Filr em outro aplicativo.
5.2 Arquivos que exibem um aviso antes da exibição
Como a exibição de um arquivo no Filr consome dados (durante a utilização de um provedor de serviços móveis), é exibido um aviso ao tentar visualizar um arquivo com mais de 5 MB.
Quando estiver conectado por Wi-Fi, será exibido um aviso caso você tente visualizar um arquivo com mais de 50 MB em dispositivos iOS, pois o processo pode ser demorado.
6.0 Navegando para a home page do aplicativo
Independente de onde você estiver no aplicativo Filr, é possível navegar com facilidade até a home page.
-
Se você ainda não estiver na home page, toque no botão Início (no iOS, toque em
 ; no Android, toque em
; no Android, toque em  ).
).A home page é exibida.
7.0 Pesquisando no aplicativo
Ao efetuar uma pesquisa no Filr, o Filr pesquisa o seguinte conteúdo:
-
Nomes de pastas
-
Nomes de arquivo e conteúdo de arquivo
-
Comentários nos arquivos (se estiver habilitado para receber comentários)
-
Pastas de Rede
pesquisa os nomes de arquivo por padrão. Dependendo das configurações definidas pelo administrador do Filr, o conteúdo do arquivo pode ou não ser pesquisado.
Se você tiver direitos de acesso para ver um arquivo, mas não para ver a pasta onde o arquivo está localizado, o arquivo não será listado nos resultados da pesquisa.
No modo offline, o conteúdo do arquivo não é pesquisado em busca de arquivos transferidos por download na seção Downloads. Nomes de arquivo, comentários e autor são pesquisados.
O aplicativo Filr permite que você pesquise itens em uma pasta específica ou em todo o site.
7.1 Pesquisando em uma pasta
-
Navegue até a pasta que você deseja pesquisar.
-
Dispositivos iOS: Toque no ícone Pesquisar
 .
.Dispositivos Android: Clique no ícone Pesquisar
 ao lado do nome da pasta.
ao lado do nome da pasta. -
Selecione dentre as opções de pesquisa a seguir:
-
Pasta Atual: Pesquisa somente os arquivos presentes na pasta atual. As subpastas não são incluídas. Essa é a configuração padrão.
-
Incluir Subpastas: Pesquisa arquivos da pasta atual e de suas subpastas.
-
-
Dispositivos iOS e Android: Comece a digitar as palavras ou frases que você deseja pesquisar. Os resultados da pesquisa são exibidos à medida que você digita.
O Filr suporta vários caracteres curinga e operadores que você pode usar para refinar sua pesquisa. Para obter mais informações, consulte .
Ao pesquisar na seção Downloads, somente os caracteres curinga com o operador * e o operador ? são funcionais.
7.2 Pesquisando globalmente
A pesquisa global pesquisa tudo no site do Filr ao qual você tem acesso.
Para efetuar uma pesquisa global em seu dispositivo móvel:
-
Se você ainda não estiver na home page, toque no botão Início (no iOS, toque em
 ; no Android, toque em
; no Android, toque em  ).
). -
Dispositivos iOS e Android: Toque em Pesquisar
 .
. -
Dispositivos iOS e Android: Comece a digitar as palavras ou frases que você deseja pesquisar. Os resultados da pesquisa são exibidos à medida que você digita.
O Filr suporta vários caracteres curinga e operadores que você pode usar para refinar sua pesquisa.
8.0 Acessando seus arquivos pessoais (Meus Arquivos)
Todos os seus arquivos e pastas pessoais são armazenados em um local conveniente.
Arquivos pessoais (Meus Arquivos) incluem arquivos transferidos por upload para o site do Filr e outros arquivos pessoais associados ao seu diretório pessoal em um servidor de rede.
Para acessar Meus Arquivos em seu dispositivo móvel:
-
Se você ainda não estiver na home page, toque no botão Início (no iOS, toque em
 ; no Android, toque em
; no Android, toque em  ).
). -
Toque em Meus Arquivos.
-
Toque em um arquivo individual para visualizá-lo.
Se o arquivo não for exibido,
-
Seu dispositivo poderá não suportar esse tipo de arquivo;
Ou
-
Seu dispositivo poderá não suportar esse tipo de arquivo;. Para obter mais informações, consulte Suporte à exibição de arquivos.
Para obter informações sobre como abrir o arquivo em outro aplicativo, consulte Editando ou exibindo um arquivo baseado em Filr em outro aplicativo.
-
9.0 Acessando arquivos e pastas compartilhados
Os arquivos e pastas compartilhados com outras pessoas são armazenados em um local conveniente. Arquivos e Pastas que outras pessoas compartilharam com você são armazenados em outro local.
Para ver os arquivos e pastas que foram compartilhados com você:
-
Se você ainda não estiver na home page, toque no botão Início (no iOS, toque em
 ; no Android, toque em
; no Android, toque em  ).
). -
Dispositivos iOS e Android: Toque na guia suspensa.
-
Toque em Compartilhado Comigo
 .
.Itens que foram compartilhados com você são exibidos na ordem de compartilhamento, com os mais recentes sendo exibidos primeiro.
As informações específicas ao compartilhamento são exibidas abaixo do item compartilhado (como usuário que compartilhou o item, hora do compartilhamento e notas associadas ao compartilhamento).
-
Toque em um arquivo individual para visualizá-lo.
Se o arquivo não for exibido,
-
Seu dispositivo poderá não suportar esse tipo de arquivo;
Ou
-
Seu dispositivo poderá não suportar esse tipo de arquivo;. Para obter mais informações, consulte Suporte à exibição de arquivos.
Para obter informações sobre como abrir o arquivo em outro aplicativo, consulte Editando ou exibindo um arquivo baseado em Filr em outro aplicativo.
-
Para ver arquivos e pastas compartilhados por você:
-
Se você ainda não estiver na home page, toque no botão Início (no iOS, toque em
 ; no Android, toque em
; no Android, toque em  ).
). -
Dispositivos iOS e Android: Toque na guia suspensa.
-
Toque em Compartilhado por Mim
 .
. -
Toque em um arquivo individual para visualizá-lo.
Se o arquivo não for exibido,
-
Seu dispositivo poderá não suportar esse tipo de arquivo;
Ou
-
Seu dispositivo poderá não suportar esse tipo de arquivo;. Para obter mais informações, consulte Suporte à exibição de arquivos.
Para obter informações sobre como abrir o arquivo em outro aplicativo, consulte Editando ou exibindo um arquivo baseado em Filr em outro aplicativo.
-
10.0 Acessando arquivos e pastas no sistema de arquivos da sua organização (Pastas de Rede)
Pastas de Rede são pastas e arquivos no sistema de arquivos de rede da organização. Esses arquivos podem estar em seu diretório pessoal, em uma unidade mapeada ou em um servidor remoto. O Filr proporciona acesso direto a esses arquivos, independente do local onde estejam. Os arquivos de rede aos quais você tem acesso pelo Filr são definidos pelo administrador do Filr.
É possível que os arquivos das Pastas de Rede não estejam totalmente indexados ou não seja possível pesquisá-los no do Filr. Isso depende das configurações feitas pelo administrador do Filr.
Seu administrador do Filr pode cancelar o acesso às Pastas de Rede do aplicativo Filr Mobile. Se você não tiver acesso aos arquivos nas Pastas de Rede às quais normalmente tem acesso, seu administrador terá desabilitado essa funcionalidade.
Para acessar as Pastas de Rede em seu dispositivo móvel:
-
Se você ainda não estiver na home page, toque no botão Início (no iOS, toque em
 ; no Android, toque em
; no Android, toque em  ;)
;) -
Dispositivos iOS e Android: Toque na guia suspensa.
-
Toque em Pastas de Rede
 .
.
11.0 Acessando pastas e arquivos públicos
Os arquivos públicos são arquivos compartilhados com o público. A capacidade de disponibilizar arquivos e pastas ao público deve ser habilitada pelo administrador do Filr.
-
Se você ainda não estiver na home page, toque no botão Início (no iOS, toque em
 ; no Android, toque em
; no Android, toque em  ).
). -
Dispositivos iOS e Android: Toque na guia suspensa.
-
Toque em Público
 .
.Itens que foram compartilhados com o público são exibidos na ordem de compartilhamento, com os mais recentes sendo exibidos primeiro.
Informações específicas ao compartilhamento, como quem compartilhou o item, quando ele foi compartilhado e quais notas foram associadas ao compartilhamento, são exibidas abaixo do item compartilhado.
-
Toque em um arquivo individual para visualizá-lo.
Se o arquivo não for exibido,
-
Seu dispositivo poderá não suportar esse tipo de arquivo;
Ou
-
Seu dispositivo poderá não suportar esse tipo de arquivo;. Para obter mais informações, consulte Suporte à exibição de arquivos.
Para obter informações sobre como abrir o arquivo em outro aplicativo, consulte Editando ou exibindo um arquivo baseado em Filr em outro aplicativo.
-
12.0 Compartilhando arquivos e pastas
O Filr fornece diversos métodos de disponibilização de arquivos e pastas. A decisão sobre disponibilização dos arquivos pode depender de diversos fatores, como a confidencialidade das informações compartilhadas ou a importância delas para certas pessoas.
-
Compartilhe com usuários e grupos de forma individual: Com a opção de compartilhamento, é possível compartilhar arquivos e pastas com usuários e grupos internos da organização, bem como com usuários específicos fora dela. Quando você compartilha um arquivo ou pasta, também atribui um dos direitos de acesso compartilhado.
O compartilhamento com usuários e grupos específicos proporciona o maior nível de segurança para arquivos e pastas. Os usuários recebem uma notificação sobre o item compartilhado, e o item é exibido na área Compartilhado Comigo.
-
Distribuindo um Link de Compartilhamento: Você pode compartilhar um arquivo usando um Link de Compartilhamento (URL) para um arquivo. Quando você distribui um link para um arquivo, qualquer usuário com o link pode acessá-lo. Porém, o arquivo não é exibido na área Público. Desse modo, os usuários devem ter acesso direto ao link para exibir o arquivo. A partir da versão 24.2, o compartilhamento de um arquivo por meio do Link de Compartilhamento se tornou mais seguro. O usuário pode configurar a senha para um link sem o qual o destinatário não poderá exibir ou baixar o arquivo compartilhado.
-
Compartilhando com o público: Quando você compartilha um item com o público, qualquer pessoa com o URL para o site do Filr pode exibir o arquivo na área Público.
Você pode compartilhar arquivos e pastas diretamente do aplicativo móvel do Filr.
-
Navegue até o local que contém o arquivo ou pasta que deseja compartilhar ou cujas configurações de compartilhamento deseja modificar.
-
Dispositivos iOS: Toque no ícone de informações
 ao lado do nome do arquivo ou da pasta.
ao lado do nome do arquivo ou da pasta.Dispositivos Android: Toque no ícone suspenso
 ao lado do nome do arquivo ou da pasta.
ao lado do nome do arquivo ou da pasta. -
Toque no ícone Compartilhar
 .
.A caixa de diálogo Compartilhar é exibida.
-
Toque dentro do campo Add a user, group, or email (Adicionar um usuário, grupo ou e-mail).
-
Comece digitando o nome do usuário ou do grupo com o qual você deseja compartilhar e toque nesse nome quando ele aparecer na lista suspensa.
ou
Digite o endereço de e-mail completo do usuário externo com quem você deseja compartilhar e depois toque no endereço quando este aparecer na lista suspensa.
DICA:Se desejar compartilhar com múltiplos usuários e quiser conceder a todos os usuários os mesmos direitos de acesso, defina os direitos de acesso do primeiro usuário com o qual deseja compartilhar (como descrito em Etapa 7) e depois compartilhe com usuários adicionais (como descrito em Etapa 4 e Etapa 5).
Cada usuário adicional com o qual você compartilhar herdará os direitos de acesso do último usuário adicionado à lista Shared with (Compartilhado com).
-
(Opcional) Repetindo Etapa 4 e Etapa 5 compartilhando com usuários adicionais.
-
(Condicional) Para modificar as configurações de acesso de um usuário individual:
-
Na seção Shared with (Compartilhado com), toque no usuário cujas configurações de acesso você deseja modificar.
-
Escolha quais dentre as configurações de acesso a seguir devem ser modificadas:
Acesso: Conceda um dos seguintes direitos de acesso compartilhado ao usuário ou grupo:
-
Visualizador: Os usuários podem fazer o seguinte:
-
Pastas compartilhadas: Ver
-
Subpastas compartilhadas: Ver
-
Arquivos em pastas e subpastas: Ver e ler
-
-
Editor: Os usuários podem fazer o seguinte:
-
Pastas compartilhadas: Ver
-
Subpastas compartilhadas: Ver
-
Arquivos em pastas e subpastas: Ver, ler e gravar
-
-
Colaborador (aplica-se somente às pastas em Meus Arquivos): Os usuários podem fazer o seguinte:
-
Pastas compartilhadas: Ver, renomear, apagar ou copiar
IMPORTANTE:Tenha cuidado ao conceder direitos de acesso compartilhado de Colaborador, pois conforme informado acima, os destinatários do compartilhamento podem renomear, copiar e até mesmo apagar a pasta da sua área Meus Arquivos.
-
Subpastas compartilhadas: Ver, renomear, apagar, copiar e mover
-
Arquivos em pastas e subpastas: Ver, renomear, apagar, copiar, mover, ler e gravar
-
Expira: Especificar quando o compartilhamento expirará.
Você pode configurar o compartilhamento para expirar após um determinado número de dias (cada dia é contado como um período de 24 horas a partir do momento em que o vencimento foi definido), em um dia específico (os direitos expiram no início do dia selecionado) ou Nunca. Essa opção só estará disponível se o administrador tiver habilitado a opção Permitir que os compartilhamentos Nunca expirem. Se a opção "Permitir que os compartilhamentos Nunca expirem" estiver desabilitada e o usuário editar as configurações de compartilhamento dos arquivos ou pastas que já estiverem compartilhados com "Nunca Expira", a configuração de expiração será de 30 dias por padrão. Se o usuário tiver definido "Notify to All recipients" ("Notificar todos os destinatários") para esses arquivos e pastas, uma notificação será enviada aos usuários com os quais o arquivo/pasta foi compartilhado.
Permitir novo compartilhamento: Permitir que destinatários do compartilhamento compartilhem novamente o item com os seguintes grupos:
-
Usuários internos: Permite que destinatários do compartilhamento compartilhem os itens novamente com outros usuários internos.
-
Usuários externos: Permite que destinatários do compartilhamento compartilhem os itens novamente com outros usuários externos.
-
Pública: Permite que destinatários do compartilhamento compartilhem os itens publicamente.
-
Link de Compartilhamento: Permita que destinatários do compartilhamento compartilhem novamente o item por meio do Link de Compartilhamento.
Para obter mais informações sobre o Link de Compartilhamento, consulte Distribuindo um link para um arquivo.
Nota: Inclui uma nota pessoal para os destinatários do compartilhamento. Apenas os destinatários do compartilhamento podem ler a nota.
-
-
Telefones com iOS: Toque em Compartilhar para retornar à seção Compartilhado com.
Telefones com Android: Dê um toque em
 .
.
-
-
(Condicional) Para modificar as configurações de acesso de múltiplos usuários simultaneamente:
-
Dispositivos iOS: Toque em Editar (localizado acima da seção Shared with [Compartilhar com]) e selecione os usuários que deseja modificar. Em telefones, toque em Define Share (Definir compartilhamento).
Dispositivos Android: Dê um toque longo (mantenha pressionado) em cada usuário que desejar selecionar. Em seguida, em dispositivos telefônicos, toque em Editar.
-
Escolha quais dentre as configurações de acesso a seguir devem ser modificadas:
As configurações de acesso que permanecerem indefinidas reterão as configurações de acesso individuais presentes no usuário. As configurações de acesso definidas são modificadas para cada usuário selecionado no momento.
Acesso: Conceder direitos de acesso de Visualizador, Editor ou Contribuidor. (Contribuidor aplica-se apenas a pastas.)
Expira: Defina uma data para expiração do compartilhamento.
Você pode configurar o compartilhamento para expirar após um determinado número de dias (cada dia é contado como um período de 24 horas a partir do momento em que o vencimento foi definido), em um dia específico (os direitos expiram no início do dia selecionado) ou Nunca. Essa opção só estará disponível se o administrador tiver habilitado a opção Permitir que os compartilhamentos Nunca expirem. Se a opção "Permitir que os compartilhamentos Nunca expirem" estiver desabilitada e o usuário editar as configurações de compartilhamento dos arquivos ou pastas que já estiverem compartilhados com "Nunca Expira", a configuração de expiração será de 30 dias por padrão. Se o usuário tiver definido "Notify to All recipients" ("Notificar todos os destinatários") para esses arquivos e pastas, uma notificação será enviada aos usuários com os quais o arquivo/pasta foi compartilhado.
Permitir novo compartilhamento: Permitir que destinatários do compartilhamento compartilhem novamente o item com os seguintes grupos:
-
Usuários internos: Permite que destinatários do compartilhamento compartilhem os itens novamente com outros usuários internos.
-
Usuários externos: Permite que destinatários do compartilhamento compartilhem os itens novamente com outros usuários externos.
-
Pública: Permite que destinatários do compartilhamento compartilhem os itens publicamente.
-
Link de Compartilhamento: Permita que destinatários do compartilhamento compartilhem novamente o item por meio do Link de Compartilhamento.
Para obter mais informações sobre o Link de Compartilhamento, consulte Distribuindo um link para um arquivo.
Nota: Inclui uma nota pessoal para os destinatários do compartilhamento. Apenas os destinatários do compartilhamento podem ler a nota.
-
-
Telefones com iOS: Toque em Compartilhar para retornar à seção Compartilhado com.
Telefones com Android: Toque em
 .
.
-
-
(Opcional) Toque no ícone Tornar Público
 para tornar o item disponível publicamente. Na seção Compartilhado com, toque em Público (recém-adicionado) e defina as configurações de controle de acesso para o público.
para tornar o item disponível publicamente. Na seção Compartilhado com, toque em Público (recém-adicionado) e defina as configurações de controle de acesso para o público. -
(Opcional) Toque em Notify (Notificar) e em seguida escolha dentre as opções de notificação a seguir:
Nenhum: Não enviar notificação.
Todos os destinatários: Todos os destinatários na lista de compartilhamento são notificados.
Somente destinatários recém-adicionados: Somente destinatários adicionados à lista de compartilhamento são notificados.
Destinatários novos e modificados: Somente destinatários cujos direitos de compartilhamento você está modificando, além de novos destinatários, são notificados.
-
(Opcional) Clique em Relatório de Acesso do Compartilhamento para ver os detalhes de acesso do compartilhamento.
O relatório de acesso exibe as seguintes informações:
-
Usuário: Nome do usuário que acessou o compartilhamento
-
Endereço IP: O endereço IP do dispositivo usado para acessar o compartilhamento
-
Primeiro acesso: A data, a hora e o fuso horário em que o compartilhamento foi acessado pela primeira vez. Nenhuma informação será recebida quando o compartilhamento for acessado novamente.
-
Grupo: Se o usuário tiver compartilhado com um grupo, o nome do grupo do qual o usuário faz parte será exibido.
O compartilhador recebe uma notificação por e-mail com detalhes do acesso quando o compartilhamento é acessado por ele. Um relatório é gerado por compartilhamento quando as seguintes condições são satisfeitas:
-
Os usuários têm a licença do Filr 4 Advanced Edition
-
A pasta ou o arquivo foram compartilhados com o Filr 3.4 ou posterior
-
-
Dispositivos iOS: Toque emSave (Salvar) para salvar as configurações de compartilhamento.
Dispositivos Android: Toque no ícone Confirm (Confirmar)
 para salvar as configurações de compartilhamento.
para salvar as configurações de compartilhamento.
13.0 Cancelando o compartilhamento de arquivo ou pasta
13.1 Cancelando o compartilhamento de arquivo ou pasta com usuários selecionados
-
Navegue até o local que contém o arquivo ou a pasta cujo compartilhamento você deseja cancelar.
-
Dispositivos iOS: Toque no ícone de informações
 ao lado do nome do arquivo ou da pasta compartilhada e toque no ícone Ações
ao lado do nome do arquivo ou da pasta compartilhada e toque no ícone Ações .
.Dispositivos Android: Toque no ícone suspenso
 ao lado do nome do arquivo ou da pasta compartilhada.
ao lado do nome do arquivo ou da pasta compartilhada. -
Toque no ícone Compartilhar
 .
. -
Toque nos usuários com quem você deseja cancelar o compartilhamento do arquivo.
-
Toque em Remover para cancelar o compartilhamento do arquivo ou da pasta com os usuários selecionados.
-
Toque em Gravar.
13.2 Cancelando o compartilhamento de arquivo e pasta com todos os usuários
-
Navegue até o local que contém o arquivo ou a pasta cujo compartilhamento você deseja cancelar.
-
Dispositivos iOS: Toque no ícone de informações
 ao lado do nome do arquivo ou da pasta compartilhada e toque no ícone Ações
ao lado do nome do arquivo ou da pasta compartilhada e toque no ícone Ações .
.Dispositivos Android: Toque no ícone suspenso
 ao lado do nome do arquivo ou da pasta compartilhada.
ao lado do nome do arquivo ou da pasta compartilhada. -
Toque no ícone Cancelar o Compartilhamento
 . e toque em Sim para cancelar o compartilhamento do arquivo ou da pasta.
. e toque em Sim para cancelar o compartilhamento do arquivo ou da pasta.
14.0 Realizando edições colaborativas
Use a opção Editar Online para executar edições colaborativas seguras em seus documentos. Edições colaborativas podem ser realizadas em todos os principais tipos de arquivos, como documentos, planilhas e assim por diante. As edições são feitas usando o browser, sem necessidade de nenhum aplicativo nativo.
-
Navegue até o local que contém o arquivo que você deseja editar de modo colaborativo.
-
Dispositivos iOS: Toque no ícone de informação
 ao lado do arquivo.
ao lado do arquivo.Dispositivos Android: Toque no ícone suspenso
 ao lado do arquivo.
ao lado do arquivo. -
Dispositivos iOS: Toque no ícone Editar online
 . Isso abre uma nova tela para editar o arquivo.
. Isso abre uma nova tela para editar o arquivo.Dispositivos Android: Toque no ícone Editar online
 . Isso abre uma nova tela para editar o arquivo.
. Isso abre uma nova tela para editar o arquivo.
Vários arquivos podem ser editados simultaneamente por vários usuários.
15.0 Distribuindo um link para um arquivo
Você pode compartilhar um arquivo usando um Link de Compartilhamento (URL) para um arquivo. Quando você distribui um link para um arquivo, qualquer usuário com o link pode acessá-lo. Porém, o arquivo não é exibido na área Público. Desse modo, os usuários devem ter acesso direto ao link para exibir o arquivo.
A partir da versão 24.2, o compartilhamento de um arquivo por meio do Link de Compartilhamento se tornou mais seguro. O usuário pode configurar a senha para um link sem o qual o destinatário não poderá exibir ou baixar o arquivo compartilhado.
-
Navegue até o local que contém o arquivo do qual deseja compartilhar o link.
-
Toque no ícone de informações ao lado do nome da pasta (para iOS, toque em
 ; para Android, toque em
; para Android, toque em  ).
). -
Toque no ícone Link de Compartilhamento
 .
.A caixa de diálogo Link de Compartilhamento é exibida.
-
Caso não tenha sido criado um link para o arquivo, clique em Gerar Link
Os URLs a seguir são criados para acessar o arquivo:
Link de Compartilhamento para Download: Dependendo das configurações do browser, o sistema solicita que os usuários façam download ou abram o arquivo, ou o arquivo é exibido automaticamente no browser. Esse link concede acesso direto ao arquivo.
Link de Compartilhamento para Visualização: Esse link exibe o arquivo em um browser da web em uma exibição HTML. Caso o tipo de arquivo não possa ser exibido no browser da web, o link não ficará disponível.
Agora o Link de Compartilhamento está incluído na caixa de diálogo Compartilhar. É possível modificar a data de vencimento ou a nota associada ao link, bem como remover o link de modo que o arquivo não possa mais ser acessado pelos usuários com o link pela caixa de diálogo Compartilhar, conforme descrito em Compartilhando arquivos e pastas.
-
(Opcional) Você pode configurar uma data de vencimento clicando na seção Expira em, selecionando uma data de vencimento e clicando em Concluído ou Definir.
Você pode configurar o link para expirar após certo número de dias (cada dia é contado como um período de 24 horas a partir do momento em que a expiração foi definida) ou em um dia específico (os direitos expiram no início do dia selecionado). Você também pode definir a expiração como Nunca. Essa opção estará disponível somente se Permitir que os compartilhamentos Nunca expirem estiver habilitada no Console de Administração. Se ela estiver desabilitada, os compartilhamentos existentes que foram compartilhados com a opção Nunca continuarão no estado de nunca expirar.
-
Proteger este link – Ative esse botão de alternância para proteger o Link de Compartilhamento. Essa opção será exibida se a opção Permitir que Links de Compartilhamento sejam protegidos por senha nas Configurações do Link de Compartilhamento no Console de Administração estiver habilitada. Isso permite que você defina a senha para o link. Você pode definir a senha ao criar ou modificar um Link de Compartilhamento. Agora você pode enviar o link de e-mail para um ou mais destinatários usando Enviar por E-mail via Filr e usar o campo Dica de Senha para fornecer detalhes sobre a senha.
-
Senha: Digite a senha do Link de Compartilhamento. Se a opção Aplicar a Política de Senha do Filr ao definir senhas para Links de Compartilhamento estiver habilitada no Console do Administração, a senha definida precisará seguir a política de senha do Filr. Se você não conseguir criar um novo Link de Compartilhamento com senha.
-
Dispositivos iOS: Execute uma das ações a seguir para distribuir o Link de Compartilhamento:
-
Copiar: Permite a seleção do link de download ou exibição para cópia e copia o link na área de transferência do dispositivo. Em seguida, você pode colar o link em outro aplicativo do dispositivo.
-
E-mail: Usa o aplicativo de e-mail padrão do dispositivo para enviar o link por e-mail. Os links de download e exibição são incluídos no e-mail.
-
E-mail do Filr: Usa o sistema de e-mail incorporado do Filr para enviar o link por e-mail. Os links de download e exibição são incluídos no e-mail.
-
Remover: Apaga o Link de Compartilhamento de modo que os usuários não possam acessar o arquivo usando os links atuais.
Dispositivos Android: Clique em Compartilhar.
É exibida uma lista de opções para envio de dados do Link de Compartilhamento para outros aplicativos do dispositivo. As opções a seguir (específicas ao Filr) estão disponíveis:
-
Enviar por E-mail via Filr: Usa o sistema de e-mail incorporado do Filr para enviar os links por e-mail. Os links de download e exibição são incluídos no e-mail. Você pode definir uma data de vencimento no formulário do e-mail. Se a senha estiver definida para um Link de Compartilhamento, a opção Dica de Senha será exibida.
NOTA:A Dica de Senha é atualmente suportada no Filr Desktop Client for Windows e no clientes do aplicativo móvel do Filr.
-
Copiar na área de transferência: Permite a seleção do link de download ou exibição para cópia e copia o link na área de transferência do dispositivo. Em seguida, você pode colar o link em outro aplicativo do dispositivo.
-
-
(Opcional) Após a criação do Link de Compartilhamento, será possível modificar o acesso de usuários e executar outras funções de gerenciamento relacionadas ao Link de Compartilhamento acessando a caixa de diálogo Compartilhar, conforme descrito em Compartilhando arquivos e pastas.
16.0 O que há de novo
O aplicativo Filr permite que você veja os novos arquivos que foram adicionados ao site do Filr (arquivos adicionados, modificados ou comentados recentemente são exibidos).
-
Se você ainda não estiver na home page, toque no botão Início (no iOS, toque em
 ; no Android, toque em
; no Android, toque em  ).
). -
Toque em O Que Há de Novo
 .
.Os arquivos que foram adicionados, modificados ou comentados recentemente e aos quais você tem acesso são exibidos.
É possível filtrar a lista tocando em uma categoria, como Meus Arquivos, Compartilhado Comigo, Compartilhado por Mim e Pastas de Rede.
-
Toque em um arquivo individual para visualizá-lo.
Se o arquivo não for exibido,
-
Seu dispositivo poderá não suportar esse tipo de arquivo;
Ou
-
Seu dispositivo poderá não suportar esse tipo de arquivo;. Para obter mais informações, consulte Suporte à exibição de arquivos.
IMPORTANTE:Arquivos protegidos por senha ou não suportados para renderização devem ser abertos em outro aplicativo para exibição.
Para obter informações sobre como abrir o arquivo em outro aplicativo, consulte Editando ou exibindo um arquivo baseado em Filr em outro aplicativo.
-
17.0 Visualizando arquivos recentes
A home page exibe os arquivos que você viu ou modificou recentemente, em ordem cronológica.
-
Se você ainda não estiver na home page, toque no botão Início (no iOS, toque em
 ; no Android, toque em
; no Android, toque em  ).
).Os últimos arquivos exibidos ou modificados são exibidos na coluna Meus Arquivos.
-
Dispositivos iOS e Android:
-
Em um telefone: Passe o dedo para a direita para exibir arquivos recentes nas colunas Compartilhado Comigo, Pastas de Rede, Compartilhado por Mim e Público.
Os arquivos recentes dessa área são exibidos.
-
-
Toque em um arquivo individual para visualizá-lo. O aplicativo navegará até o local do arquivo e o renderizará se a plataforma tiver suporte para o tipo de arquivo.
IMPORTANTE:Arquivos protegidos por senha ou não suportados para renderização devem ser abertos em outro aplicativo para exibição.
Para obter informações sobre como abrir o arquivo em outro aplicativo, consulte Editando ou exibindo um arquivo baseado em Filr em outro aplicativo.
18.0 Visualizando comentários de um arquivo
NOTA:Os administradores do Filr podem desabilitar a visualização de comentários, assim, pode ser que você não os veja no seu dispositivo.
-
Em seu dispositivo móvel, navegue até o arquivo do qual você deseja ver os comentários e veja-o.
-
iPhone, iPad e dispositivos Android: Ao visualizar o arquivo, toque no ícone Comentar
 .
.
19.0 Comentando sobre um arquivo
NOTA:Os administradores do Filr podem desabilitar comentários, assim, pode ser que você não os veja no seu dispositivo.
-
Em seu dispositivo móvel, navegue até o arquivo sobre o qual você deseja comentar e veja-o.
-
iPhone, iPad e dispositivos Android: Ao visualizar o arquivo, toque no ícone Comentar
 .
. -
Toque no ícone Mais para adicionar um novo comentário.
ou
Para responder a um comentário existente, toque no ícone Responder
 ao lado do comentário ao qual você deseja responder.
ao lado do comentário ao qual você deseja responder. -
Especifique seu comentário, toque em Adicionar / Enviar.
20.0 Editando ou exibindo um arquivo baseado em Filr em outro aplicativo
Poderá ser necessário abrir arquivos baseados em Filr em outros aplicativos se
-
O tipo de arquivo não é suportado para exibição no aplicativo Filr.
-
For necessário editar o arquivo.
IMPORTANTE:Se o administrador do Filr tiver cancelado a permissão de download de arquivos em dispositivos móveis, não será possível editar ou ver um arquivo em um aplicativo externo, conforme descrito nas seções seguintes.
20.1 Usando o Filr para abrir um arquivo em outro aplicativo
Para acessar e abrir um arquivo em um aplicativo externo pelo aplicativo Filr:
-
Navegue até o arquivo que você deseja abrir em um aplicativo externo. Em seguida, toque no ícone Ações (em dispositivos iOS, toque em
 ; em dispositivos Android, toque em
; em dispositivos Android, toque em  ).
). -
Toque no nome do aplicativo que deseja usar para abrir o arquivo.
Em dispositivos iOS, o Filr está registrado com a tecnologia Abrir em para importar e exportar todos os tipos de arquivo. Outros aplicativos também podem escolher os tipos de arquivos que suportam.
-
(Opcional) Edite o arquivo e grave-o no Filr, conforme descrito em Fazendo upload de arquivos.
ou
Em dispositivos Android: Edite o arquivo no aplicativo externo, salve o arquivo e feche o aplicativo ou use o botão Anterior para voltar ao aplicativo do Filr.
O Filr pergunta se você deseja fazer upload das mudanças feitas. Toque em Fazer Upload para fazer o upload das mudanças.
20.2 Usando seletores/provedores para abrir arquivos baseados no Filr
Muitos aplicativos são integrados a seletores (iOS) e provedores (Android), que permitem abrir arquivos baseados no Filr dentro dos próprios aplicativos.
-
Quando você estiver usando outro aplicativo e precisar abrir um arquivo, acesse o seletor/provedor e escolha o Filr como origem do arquivo.
-
Procure e abra o arquivo.
-
(Opcional) Edite o arquivo e grave-o diretamente no Filr.
21.0 Salvando um arquivo no aplicativo Fotos (somente iOS)
É possível gravar arquivo diretamente no aplicativo Fotos em seu dispositivo iOS:
-
Em seu dispositivo móvel, navegue até o arquivo que você deseja salvar no aplicativo Fotos e veja-o.
O arquivo precisa ser um arquivo de imagem, como .jpg ou .png.
-
Toque no ícone Ações
 e em Salvar Imagem.
e em Salvar Imagem. -
(Condicional) Clique em OK se receber uma solicitação para permitir que o Filr acesse seu álbum de fotos.
22.0 Tirando uma foto
Em dispositivos iOS ou Android, é possível usar o aplicativo Filr para tirar fotos e fazer o upload delas para o Filr:
Em um dispositivo iOS
-
Navegue até a pasta ou área para a qual deseja fazer upload das fotos.
-
Toque no ícone Mais
 .
. -
Toque em Tirar uma foto.
-
Tire a foto, toque em Usar foto e então toque em Upload.
Em um dispositivo Android
-
Vá até a home page e toque no ícone de mais no canto superior esquerdo
 .
.ou
Navegue até a pasta para a qual deseja fazer o upload das fotos e toque no ícone
 .
. -
Toque em Tirar uma foto.
-
Tire a foto e toque em Upload.
23.0 Fazendo Upload Automático de Fotos e Vídeos para o Filr
Em dispositivos iOS e Android, você pode definir o aplicativo Filr para fazer upload de fotos e vídeos automaticamente do armazenamento local para o servidor Filr:
-
Se você ainda não estiver na home page, toque no botão Início (no iOS, toque em
 ; no Android, toque em
; no Android, toque em  ).
). -
Dispositivos iOS: Toque em Configurações
 > Geral, então toque em Upload Automático.
> Geral, então toque em Upload Automático.Dispositivos Android: Toque em Configurações
 > Câmera > Upload Automático.
> Câmera > Upload Automático. -
Toque no switch Upload Automático para habilitar a opção.
O upload de fotos e vídeos é feito automaticamente para o servidor do Filr, sem nenhuma notificação ao usuário.
-
Para assegurar que o upload de fotos e vídeos é feito somente usando Wi-Fi e não dados móveis, selecione a opção Wi-Fi.
-
Selecione uma pasta para fazer upload de fotos e vídeos em seu servidor Filr.
24.0 Apagar Fotos e Vídeos Após Fazer Upload para o Filr
Nos dispositivos iOS e Android, é possível definir o aplicativo Filr para apagar fotos e vídeos do armazenamento local após o upload deles ser feito com sucesso para o Filr:
-
Se você ainda não estiver na home page, toque no botão Início (no iOS, toque em
 ; no Android, toque em
; no Android, toque em  ).
). -
Dispositivos iOS: Toque em Configurações
 > Geral.
> Geral.Dispositivos Android: Toque em Configurações
 > Câmera.
> Câmera. -
Toque no switch Apagar ao Fazer Upload para habilitar ou desabilitar a opção.
Ao habilitar essa opção, fotos e vídeos são apagados automaticamente do armazenamento sem nenhuma notificação para o usuário.
NOTA:Nas versões Android 11 e posteriores, o apagamento das fotos e dos vídeos enviados do armazenamento local falha devido às restrições impostas pelo Google para fornecer melhor proteção ao aplicativo e aos dados do usuário no armazenamento externo.
25.0 Fazendo download de um arquivo ou pasta
É possível fazer download de arquivos ou pastas em seu dispositivo móvel para disponibilizá-los quando você estiver offline. Os comentários já feitos em arquivos baixados também ficam disponíveis.
Seu administrador do Filr pode cancelar a permissão de download dos arquivos em dispositivos móveis do aplicativo Filr Mobile. Se não for possível fazer o download de arquivos em seu dispositivo móvel, conforme descrito nesta seção, ou se os arquivos baixados anteriormente não existirem mais, seu administrador terá desabilitado essa funcionalidade.
-
Navegue até o arquivo que você deseja baixar.
-
iPhone: ao ver o arquivo no iPhone, toque no ícone Ações
 e em Adicionar a Downloads.
e em Adicionar a Downloads.Para remover o arquivo de seus downloads, toque no ícone Ações
 e em Remover dos Downloads.
e em Remover dos Downloads.iPad: Ao visualizar o arquivo no iPad ou em dispositivos Android, toque no ícone Download
 .
.Para remover o arquivo de seus downloads, toque no ícone Remover
 .
.Dispositivos Android: Toque no botão Menu e em Adicionar a Downloads.
Para remover o arquivo de seus downloads, toque no botão Menu e em Remover dos Downloads.
Para remover o arquivo de seus downloads, toque no ícone Remover
 .
.
Os ícones a seguir indicam que um arquivo foi baixado:
-
O ícone de download substitui o ícone do arquivo, ao lado do nome do arquivo.
Em dispositivos Android:

No iOS:

-
No iPad, o ícone Download
 é mudado para o ícone Remover
é mudado para o ícone Remover  .
.
É possível acessar seus arquivos baixados tocando em Downloads  na tela inicial.
na tela inicial.
Tamanho dos downloads atuais
Para ver o quanto de memória seus arquivos baixados estão consumindo em seu dispositivo:
-
Toque no botão Início (no iOS, toque em
 ; no Android, toque em
; no Android, toque em  ).
). -
Dispositivos iOS: Toque em Configurações
 > Uso.
> Uso.A seção Arquivos baixados exibe o uso de memória de seus arquivos transferidos por download.
Dispositivos Android: Toque em Configurações
 > Armazenamento.
> Armazenamento.Tamanho dos Downloads Atuais exibe o uso de memória de arquivos baixados.
Tamanho máximo de downloads
Para definir a quantidade de dados do Filr que podem ser baixados em seu dispositivo:
-
Toque no botão Início (no iOS, toque em
 ; no Android, toque em
; no Android, toque em  ).
). -
Dispositivos iOS: Toque em Configurações
 > Uso.
> Uso.A seção Tamanho Máximo dos Downloads exibe o espaço máximo de armazenamento permitido para os arquivos e pastas baixados. Você pode definir o tamanho de 50 MB a 500 MB.
Dispositivos Android: Toque em Configurações
 > Armazenamento.
> Armazenamento.O Tamanho Máximo de Downloads exibe o espaço máximo de armazenamento permitido para os arquivos e pastas baixados. Você pode definir o tamanho de 50 MB a 500 MB.
26.0 Sincronizando os arquivos baixados
O Filr sincroniza seus arquivos baixados em seu dispositivo móvel com os arquivos no servidor seguindo uma programação definida pelo seu administrador do Filr ou por sincronização automática quando em segundo plano.
26.1 Programação de sincronização
Para modificar suas configurações de sincronização ou para sincronizar seus arquivos imediatamente:
-
Toque no botão Início (no iOS, toque em
 ; no Android, toque em
; no Android, toque em  )
) -
Dispositivos OS: Toque em Configurações
 > Geral, e examine as opções na seção Sincronizar Downloads.
> Geral, e examine as opções na seção Sincronizar Downloads.Dispositivos Android: Toque em Configurações
 > Sincronizar Downloads.
> Sincronizar Downloads.-
Apenas Wi-Fi: Quando essa opção estiver habilitada, o processo de sincronização ocorre somente quando seu dispositivo móvel está conectado à rede Wi-Fi. Quando estiver desabilitada, o processo de sincronização usa a rede Wi-Fi quando ela está disponível e usa dados por meio de seu provedor móvel quando a rede Wi-Fi não estiver disponível.
-
Sincronizar Agora: Sincroniza imediatamente seus arquivos baixados, independente da configuração Apenas Wi-Fi.
-
26.2 Sincronização em segundo plano para arquivos baixados
Sincroniza seus arquivos baixados imediatamente, independentemente da programação de sincronização definida nos seguintes cenários:
-
Quando o aplicativo Filr vai para o segundo plano
-
Quando você efetua logout e login no aplicativo Filr
Este recurso está disponível com aplicativos Filr Android e Filr iOS.
27.0 Compartilhando registros de depuração
O Filr agora permite que você grave o registro de depuração. Todas as ações realizadas por qualquer usuário no Filr são gravadas como um registro no arquivo de registro de depuração e você pode compartilhar esse arquivo com outras pessoas. Os logs depuração são usados para entender o comportamento do aplicativo do Filr e acompanhar diversas operações no aplicativo Filr. Esses registros ajudam a equipe de suporte a solucionar eventuais problemas. Esse recurso está disponível apenas para Android.
27.1 Habilitando o registro de depuração
Quando o registro de depuração é habilitado, o Filr começa a gravar os registros. O arquivo de registro é colocado no armazenamento externo do seu dispositivo Android. Execute as seguintes etapas para habilitar os registros de depuração:
-
Toque no botão Início
 .
. -
Toque em Configurações > Informações de Depuração.
-
Deslize o botão de deslizamento Habilitar Registro.
A opção Compartilhar o Arquivo de Registro de Depuração fica desabilitado até que você habilite o Registro de Depuração.
27.2 Compartilhando um arquivo de registro de depuração
O arquivo de registro de depuração pode ser compartilhado através do Filr ou de qualquer aplicativo em seu telefone que suporte o compartilhamento de arquivos. Para compartilhar um arquivo de registro de depuração, execute as seguintes etapas:
-
Toque no botão Início
 .
. -
Toque em Configurações > Informações de Depuração.
-
Toque em Compartilhar o Arquivo de Registro de Depuração O aplicativo no seu telefone que suporta o compartilhamento de arquivos é exibido.
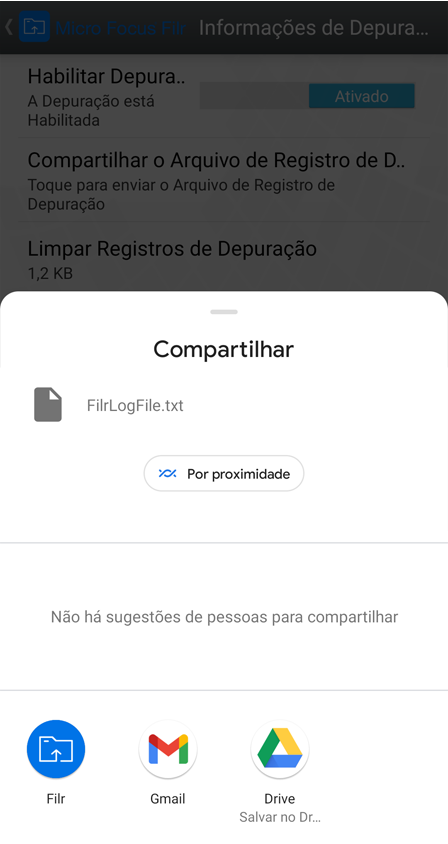
-
Selecione o aplicativo que você deseja usar para compartilhar o arquivo de registro.
-
Desabilite o registro de depuração.
Você pode desabilitar o registro de depuração quando não há necessidade de gravar os registros.
27.3 Limpando o registro de depuração
Se a opção Registro de Depuração estiver habilitada, o arquivo de registro ocupará a memória do telefone e poderá afetar o desempenho dele. Para evitar isso, você pode apagar o arquivo de registro de depuração depois de tê-lo compartilhado. Para apagar o arquivo de registro, execute as seguintes etapas:
-
Toque no botão Início
 .
. -
Toque em Configurações > Informações de Depuração.
-
Toque em Limpar Registros de Depuração.
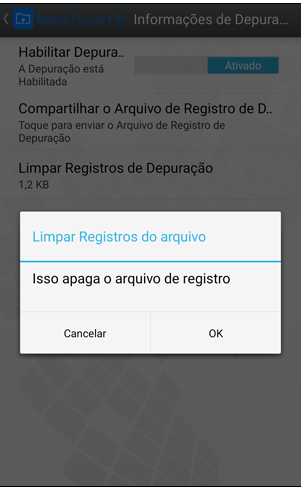
-
Clique em OK. O arquivo de registro é apagado permanentemente do seu telefone.
28.0 Fazendo upload de arquivos
IMPORTANTE:Por padrão, o Filr não restringe uploads com base no tipo de arquivo. No entanto, a partir do Filr 3.1, os administradores do Filr podem modificar isso.
Se o administrador do Filr tiver restringido o upload de um tipo de arquivo, qualquer tentativa de upload de tipos restritos de arquivo será bloqueada e uma mensagem de erro será exibida nos dispositivos que tentarem fazer os uploads.
É possível fazer upload de arquivos no site do Filr usando seu dispositivo móvel.
28.1 Fazendo upload de arquivos do Filr
-
Dispositivos iOS: Navegue até a pasta ou área para a qual deseja fazer upload do arquivo, toque no ícone Mais
 e, então, selecione os arquivos para fazer upload.
e, então, selecione os arquivos para fazer upload.Dispositivos Android: Navegue até a pasta ou área para a qual deseja fazer upload.
Em uma Pasta de rede em que você tenha os direitos necessários, toque no ícone à esquerda do caminho da Pasta de rede
 ou toque no ícone do menu
ou toque no ícone do menu  próximo à pasta, toque em Fazer upload do arquivo e, então, selecione os arquivos para fazer upload.
próximo à pasta, toque em Fazer upload do arquivo e, então, selecione os arquivos para fazer upload.Em Meus Arquivos, navegue até o local em que deseja fazer upload, toque no ícone mais no canto superior direito
 , toque em Fazer upload do arquivo e, então, selecione os arquivos para fazer upload.
, toque em Fazer upload do arquivo e, então, selecione os arquivos para fazer upload.
28.2 Fazendo upload de um arquivo de outro aplicativo
-
Usando outro aplicativo em seu dispositivo móvel, veja o arquivo que você deseja transferir por upload para o Filr.
-
Dispositivos iOS: Toque no ícone Abrir em
 e no ícone Filr.
e no ícone Filr.Essa opção não está disponível no aplicativo Fotos em dispositivos iOS.
NOTA:O Filr está registrado com a tecnologia Abrir em para importar e exportar todos os tipos de arquivo. Outros aplicativos também podem escolher os tipos de arquivos que suportam.
Dispositivos Android: Toque em Compartilhar e no ícone Filr.
O aplicativo Filr é iniciado e a caixa de diálogo Fazer Upload do Arquivo é exibida.
-
(Opcional) No campo Nome do Arquivo, renomeie o arquivo.
-
Para salvar o arquivo no destino padrão (Meus Arquivos), toque em Fazer Upload.
ou
Para salvar o arquivo em outro destino no site do Filr:
Dispositivos iOS: Na seção Selecione um destino, toque em Meus Arquivos, Compartilhado Comigo ou Pastas de Rede, navegue até a pasta na qual você deseja gravar o arquivo e toque em Selecionar > Fazer Upload.
Dispositivos Android: Toque em Procurar na lista suspensa de locais para escolher Meus Arquivos ou Pastas de Rede, toque na pasta na qual você deseja salvar o arquivo e em Selecionar > Fazer Upload.
29.0 Criando uma pasta
É possível criar uma nova pasta direto do seu celular.
-
(Condicional) Para criar uma pasta dentro de uma pasta existente, navegue até a pasta onde deseja criar uma nova pasta e toque no ícone na barra de ferramentas (para iOS, toque em
 ; para Android, troque em
; para Android, troque em  ).
). -
Digite o nome da nova pasta e em seguida toque em Save (Salvar)/OK.
30.0 Movendo um arquivo ou pasta
Você pode mover um arquivo ou uma pasta para outro local no site do Filr usando seu dispositivo móvel.
-
Navegue até o local que contém o arquivo ou pasta que você deseja mover.
-
Toque no ícone de informações ao lado do nome do arquivo ou da pasta que deseja mover (para iOS, toque em
 ; para Android, toque em
; para Android, toque em  ).
). -
Dispositivos iOS: Toque no ícone Ações
 .
. -
Toque em Mover.
-
Na seção Mudar Pasta, clique no ícone Meus Arquivos, Compartilhado Comigo ou Pasta de Rede que representa o local onde deseja mover o arquivo ou pasta.
Por exemplo: caso deseje mover um arquivo para uma pasta na área Meus Arquivos, clique no ícone Meus Arquivos.
-
(Opcional) Caso deseje mover o arquivo ou a pasta para uma pasta específica nas áreas Meus Arquivos, Compartilhado Comigo ou Pasta de Rede:
-
Navegue até a pasta para a qual deseja mover o arquivo.
-
Dispositivos iOS: Clique em Selecionar.
-
Clique em Mover.
-
31.0 Copiando um arquivo ou pasta
Você pode copiar um arquivo ou uma pasta para outro local no site do Filr usando seu dispositivo móvel.
-
Navegue até o local que contém o arquivo ou pasta que você deseja copiar.
-
Toque no ícone de informações ao lado do nome do arquivo ou da pasta que deseja copiar (para iOS, toque em
 ; para Android, toque em
; para Android, toque em  ).
). -
(Condicional) Para iOS, toque no ícone Ações
 .
. -
Toque em Copiar.
-
Na seção Mudar Pasta, clique no ícone Meus Arquivos, Compartilhado Comigo ou Pasta de Rede que representa o local onde deseja copiar o arquivo ou pasta.
Por exemplo: caso deseje copiar um arquivo para uma pasta na área Meus Arquivos, clique no ícone Meus Arquivos.
-
(Opcional) Caso deseje copiar o arquivo ou a pasta para uma pasta específica nas áreas Meus Arquivos, Compartilhado Comigo ou Pasta de Rede:
-
Navegue até a pasta para a qual deseja mover o arquivo.
-
Dispositivos iOS: Clique em Selecionar.
-
Clique em Copiar.
-
32.0 Renomeando um Arquivo ou Pasta
É possível renomear um arquivo ou pasta direto do seu dispositivo móvel.
-
Navegue até o local que contém o arquivo ou pasta que você deseja renomear.
-
Toque no ícone de informações ao lado do nome do arquivo ou da pasta que deseja renomear (para iOS, toque em
 ; para Android, toque em
; para Android, toque em  ).
). -
Dispositivos iOS: Toque no ícone Ações
 .
. -
Toque em Renomear.
-
Digite o novo nome e em seguida toque em Salvar/Renomear.
33.0 Apagar um arquivo ou uma pasta
É possível apagar um arquivo ou pasta direto do seu telefone.
-
Navegue até o arquivo ou a pasta que deseja apagar.
-
Toque no ícone de informações ao lado do nome do arquivo ou pasta que deseja apagar (para iOS, toque em
 ; para Android, toque em
; para Android, toque em  ).
). -
Dispositivos iOS: Toque no ícone Ações
 .
. -
Toque em Apagar.
-
Toque em Sim/Apagar para confirmar a exclusão.
34.0 Visualizando os detalhes do arquivo
É possível ver detalhes importantes sobre os arquivos em seu dispositivo móvel.
-
Navegue até o arquivo do qual você deseja ver os detalhes.
-
iOS e Android: Toque no ícone de informações (para iOS, toque em
 , para Android, toque em
, para Android, toque em  > Detalhes) próximo ao nome do arquivo.
> Detalhes) próximo ao nome do arquivo.Os seguintes detalhes são exibidos:
-
Nome do arquivo: O nome do arquivo.
-
Caminho do Arquivo: O caminho para o arquivo.
-
Tamanho: Tamanho do arquivo.
-
Criada por: Usuário que criou o arquivo.
-
Criada: Data da criação do arquivo.
-
Modificado por: Usuário que fez a última modificação no arquivo.
-
Modificado em: Data da última modificação do arquivo.
-
Nota: Nota associada ao compartilhamento do usuário que compartilhou o arquivo. (exibida apenas para arquivos compartilhados na área Compartilhado Comigo).
-
Download feito: Indica se o arquivo foi transferido por download e se está disponível para visualização offline.
-
Compartilhar com: Exibe o usuário com quem o arquivo foi compartilhado e informações a respeito do compartilhamento.
-
35.0 Visualizando detalhes da pasta
É possível ver detalhes importantes sobre as pastas em seu dispositivo móvel.
-
Navegue até a pasta da qual você deseja ver os detalhes.
-
Dispositivos iOS e Android: Toque no ícone de informações (para iOS, toque em
 ; para Android, toque em
; para Android, toque em  ) ao lado do nome da pasta.
) ao lado do nome da pasta.Os seguintes detalhes são exibidos:
-
Nome da Pasta: O nome da pasta.
-
Caminho da pasta: O caminho para a pasta.
-
Criada por: Usuário que criou a pasta.
-
Criada: Data da criação da pasta.
-
Modificado por: Usuário que fez a última modificação na pasta.
-
Modificado em: Data da última modificação da pasta.
-
Nota: Nota associada ao compartilhamento do usuário que compartilhou a pasta. (exibida apenas para pastas compartilhadas na área Compartilhado Comigo).
-
Compartilhar com: Exibe o usuário com quem a pasta foi compartilhada e informações a respeito do compartilhamento.
-
36.0 Gerenciando arquivos em cache
Se não for possível ver o conteúdo atualizado no aplicativo Filr ou se você enfrentar problemas parecidos, talvez seja necessário limpar o cache do Filr. Você também pode exibir o volume de dados que os arquivos em cache está utilizando e definir o tamanho máximo desses arquivos.
36.1 Definindo um tamanho máximo para arquivos em cache
É possível definir um tamanho de arquivo máximo para que nada acima desse tamanho seja armazenado em cache.
-
Se você ainda não estiver na home page, toque no botão Início (no iOS, toque em
 ; no Android, toque em
; no Android, toque em  )
) -
Dispositivos iOS: Toque em Configurações
 > Uso, em seguida, toque em Tamanho de Cache Máximo.
> Uso, em seguida, toque em Tamanho de Cache Máximo.Dispositivos Android: Toque em Configurações
 > Armazenamento > Tamanho de Cache Máximo.
> Armazenamento > Tamanho de Cache Máximo. -
Toque no número que representa o tamanho máximo de arquivo que você deseja armazenar em cache.
36.2 Visualizando o tamanho de cache atual
Você pode ver o tamanho dos arquivos atualmente em cache.
-
Se você ainda não estiver na home page, toque no botão Início (no iOS, toque em
 ; no Android, toque em
; no Android, toque em  ).
). -
Dispositivos iOS: Toque em Configurações
 > Uso e toque em Tamanho de Cache Atual.
> Uso e toque em Tamanho de Cache Atual.Dispositivos Android: Toque em Configurações
 > Armazenamento > Tamanho de Cache Atual.
> Armazenamento > Tamanho de Cache Atual.
36.3 Limpando o cache
-
Se você ainda não estiver na home page, toque no botão Início (no iOS, toque em
 ; no Android, toque em
; no Android, toque em  ).
). -
Dispositivos iOS: Toque em Configurações
 > Uso > Limpar Cache.
> Uso > Limpar Cache.Dispositivos Android: Toque em Configurações
 Armazenamento > Limpar Cache.
Armazenamento > Limpar Cache.A quantidade de dados que os itens armazenados em cache estão consumindo também é exibida na seção Arquivos em Cache (iOS) e na seção Current Cached Files (Arquivos Atualmente em Cache) (Android).
37.0 Entendendo conflitos de documento
Se um documento for editado ao mesmo tempo em vários locais, somente o primeiro arquivo transferido por upload para o Filr manterá o nome de arquivo original. Outras versões do arquivo são transferidas por upload para o Filr com nomes de arquivo diferentes. Somente o arquivo original mantém todos os comentários do arquivo e as informações compartilhadas.
Por exemplo, suponhamos que o Usuário A e o Usuário B começam a editar file1.doc ao mesmo tempo em diferentes dispositivos. O Usuário A grava suas mudanças e faz upload do arquivo no Filr. O arquivo é gravado no Filr com as mudanças do Usuário A e com o nome de arquivo original (file1.doc). O Usuário B então grava suas mudanças e faz upload do arquivo no Filr. O arquivo do Usuário B é renomeado para file1 (cópia conflitante do Usuário B data).doc. O Usuário B vê a versão do Usuário A de file1.doc no Filr e é notificado de que seu arquivo foi renomeado.
IMPORTANTE:Um arquivo renomeado só poderá ser transferido por upload se o usuário que o criou tiver direitos de Colaborador para a pasta onde o arquivo foi originado. Por exemplo, se um arquivo tiver sido compartilhado com o Usuário B, e o Usuário B tiver apenas direitos de Editor para a pasta onde está o arquivo (não direitos de Colaborador), o arquivo não poderá ser transferido por upload para o Filr depois de ser renomeado.
38.0 Considerações sobre segurança
Ao acessar o Filr em seu dispositivo móvel, é importante que seus documentos confidenciais estejam seguros. O Filr fornece acesso seguro aos arquivos de seu dispositivo móvel. No entanto, se seu administrador do Filr tiver permitido o download de arquivos em seu dispositivo móvel, será necessário verificar se seu dispositivo está configurado para criptografar arquivos.
38.1 Configurações de segurança padrão
Ao acessar o Filr por meio do seu dispositivo móvel, você tem a mesma segurança que ao acessá-lo por meio da estação de trabalho. Os recursos de segurança incluem:
-
Acesso seguro por SSL
-
Todas as configurações de controle de acesso estabelecidas anteriormente
38.2 Configurando uma senha de 4 dígitos
Para segurança adicional, é possível configurar uma senha de 4 dígitos que é necessária ao acessar o aplicativo Filr. Se seu dispositivo suportar o Touch ID, você poderá habilitar o uso o Touch ID em vez da senha de 4 dígitos.
-
Se você ainda não estiver na home page, toque no botão Início (no iOS, toque em
 ; no Android, toque em
; no Android, toque em  ).
). -
Dispositivos iOS: Toque em Configurações
 > Conta > Bloqueio de Senha.
> Conta > Bloqueio de Senha.Dispositivos Android: Toque em Configurações
 > Conta > Bloqueio de Senha.
> Conta > Bloqueio de Senha. -
Toque em Ativar senha.
-
Especifique e confirme sua senha de 4 dígitos.
-
Dispositivos iOS: (Opcional) Se seu dispositivo suportar o Touch ID, você poderá habilitar a opção Usar Touch ID.
38.3 Criptografando arquivos baixados
O administrador do Filr também permite que você faça o download de arquivos em seu dispositivo móvel e abra arquivos em aplicativos de terceiros. Se seu administrador do Filr tiver concedido essas habilidades, certifique-se de que seu dispositivo móvel esteja configurado para criptografar arquivos:
Criptografando arquivos baixados em dispositivos iOS
NOTA:Essa funcionalidade está disponível apenas em dispositivos que oferecem criptografia de hardware, incluindo o iPhone 3GS e posterior, iPad (todos os modelos) e iPod Touch 3ª geração e posterior.
Para configurar seu dispositivo iOS para criptografar arquivos, é necessário ativar um código de acesso:
-
Ative a criptografia por código de acesso tocando em Ajustes > Geral > Bloqueio por Código de Acesso.
-
Siga as instruções para criar um código de acesso.
-
Após a definição do código de acesso, mova a barra de rolagem até a parte inferior da tela e certifique-se de que o texto A proteção de dados está ativada esteja visível.
Criptografando arquivos baixados em dispositivos Android
NOTA:Essa funcionalidade está disponível apenas no Android 4 e posterior. As etapas podem variar dependendo de seu dispositivo.
Para configurar seu dispositivo Android para criptografar arquivos, é necessário configurar a criptografia de dados:
-
Toque em Ajustes > Segurança do Sistema.
-
Toque em Criptografia de Dados, siga as instruções na tela para configurar a criptografia de dados para seu dispositivo e para o cartão SD (o cartão SD está no local dos arquivos baixados).
39.0 Saindo
-
Se você ainda não estiver na home page, toque no botão Início (no iOS, toque em
 ; no Android, toque em
; no Android, toque em  ).
). -
iPhone: Toque no ícone Usuário
 .
.iPad e dispositivos Android: Toque no nome de usuário vinculado, no canto superior direito da página..
-
Toque em Sair.
40.0 Recursos não disponíveis no aplicativo móvel
O aplicativo Filr Mobile permite que você acesse seus arquivos mais importantes onde quer que você esteja. No entanto, nem todos os recursos do Filr estão disponíveis no aplicativo móvel. Para obter um conjunto completo de recursos, acesse o Filr em um browser da Web na sua estação de trabalho, conforme descrito em OpenText Filr 24.4 — Perguntas Frequentes.
41.0 Informações legais
Copyright 2023–2024 Open Text
As únicas garantias para os produtos e serviços da Open Text e de suas afiliadas e licenciantes (“Open Text”) são as que possam estar descritas nas declarações de garantia expressa que acompanham esses produtos e serviços. Nenhuma informação nos termos deste documento deve ser interpretada como garantia adicional. A Open Text não será responsável por erros técnicos ou editoriais e nem por omissões contidos neste documento. As informações constantes neste documento estão sujeitas à mudança sem aviso prévio.