OpenText Filr 24.4 Mobile App Pomoc
1.0 Obsługiwane urządzenia przenośne
Aplikacja Filr jest obsługiwana na następujących urządzeniach przenośnych:
-
iOS phones and tablets for iOS 18 and iOS 17.
Rodzima aplikacja jest dostępna do bezpłatnego pobrania w sklepie Apple App Store.
-
Telefony i tablety z systemem Android w wersji od 8 do 14
Rodzima aplikacja jest dostępna do bezpłatnego pobrania w sklepie Google Play.
Uzyskiwanie dostępu do systemu Filr za pośrednictwem przeglądarki internetowej na urządzeniu przenośnym nie jest obsługiwane. Zamiast tego należy pobrać aplikację Filr Mobile zgodną z używanym urządzeniem przenośnym.
UWAGA:W przypadku korzystania z serwera Filr 23.4 z funkcją MFA zintegrowaną z urządzeniami z systemem Android 7 i starszym konieczne jest zaktualizowanie systemu Android do wersji 8 lub nowszej.
2.0 Obsługiwane języki
Domyślny język wyświetlania interfejsu aplikacji Filr Mobile jest definiowany przez język ustawiony na urządzeniu przenośnym, na którym jest uruchomiona aplikacja. Jeśli język ustawiony na urządzeniu nie jest obsługiwany, aplikacja jest wyświetlana w języku angielskim.
Aplikacja Filr Mobile obsługuje następujące języki:
-
Czeski
-
Chiński (uproszczony)
-
Chiński (tradycyjny)
-
Duński
-
Niderlandzki
-
Angielski
-
Fiński
-
Francuski
-
Niemiecki
-
Węgierski
-
Włoski
-
Japoński
-
Polski
-
Portugalski (Brazylia)
-
Rosyjski
-
Hiszpański
-
Szwedzki
3.0 Obsługa konfiguracji aplikacji (AppConfig)
Aplikacja Filr dla systemów Android i iOS obsługuje AppConfig.
4.0 Integracja z aplikacją Pliki (tylko w systemie iOS)
Pliki systemu Filr można przeglądać za pomocą aplikacji Pliki na urządzeniach z systemem iOS 14 lub nowszym. W aplikacji Pliki na plikach systemu Filr można wykonywać różne operacje, takie jak przeglądanie plików, kopiowanie, wklejanie itd.
5.0 Obsługa wyświetlania plików
Aplikacja Filr Mobile umożliwia wyświetlanie większości plików w samej aplikacji. W zależności od rozmiaru i typu pliku może zajść konieczność otwarcia go w aplikacji innej firmy lub może się pojawić ostrzeżenie przed wyświetleniem pliku w aplikacji Filr.
5.1 Pliki, których nie można wyświetlać w aplikacji Filr
W aplikacji Filr nie można wyświetlać plików następujących typów, które są większe niż 20 MB w przypadku urządzeń z systemem iOS i większe niż 2 MB w przypadku urządzeń z systemem Android:
-
Pliki tekstowe (takie jak TXT , ODT, PDF itd.)
-
Pliki HTML
Aby wyświetlić te pliki, należy otworzyć je w aplikacji innej firmy (zobacz Edytowanie lub wyświetlanie pliku z systemu Filr w innej aplikacji).
5.2 Pliki, przed wyświetleniem których jest wyświetlane ostrzeżenie
Ponieważ wyświetlenie pliku w systemie Filr powoduje zużycie danych (w przypadku korzystania z usług operatora sieci komórkowej), próba wyświetlenia pliku o rozmiarze większym niż 5 MB powoduje pojawienie się ostrzeżenia.
W przypadku połączenia z siecią Wi-Fi pojawia się ostrzeżenie przy próbie wyświetlenia pliku o rozmiarze ponad 50 MB na urządzeniach z systemem iOS, ponieważ proces ten może być czasochłonny.
6.0 Przechodzenie do strony domowej aplikacji
Z każdego miejsca w aplikacji Filr możesz z łatwością przejść do strony domowej.
-
Jeśli strona domowa nie jest jeszcze wyświetlana, stuknij przycisk Początek (w systemie iOS stuknij opcję
 ; w systemie Android stuknij opcję
; w systemie Android stuknij opcję  ).
).Zostanie wyświetlona strona domowa.
7.0 Wyszukiwanie w aplikacji
Podczas wyszukiwania w systemie Filr przeszukiwana jest następująca zawartość:
-
Nazwy folderów
-
Nazwy i zawartość plików
-
Komentarze do plików (jeśli komentowanie jest włączone)
-
Foldery sieciowe
Domyślnie są przeszukiwane nazwy plików. W zależności od ustawień konfiguracji określonych przez administratora systemu Filr może też być przeszukiwana zawartość plików.
Jeśli masz prawa do wyświetlania pliku, ale nie masz praw do wyświetlania folderu, w którym ten plik się znajduje, plik nie zostanie uwzględniony w wynikach wyszukiwania.
W trybie offline nie jest przeszukiwana zawartość pobranych plików z sekcji Pobrane. Są natomiast przeszukiwane nazwy plików, komentarze oraz informacje o autorze.
Aplikacja Filr umożliwia wyszukiwanie elementów zarówno w określonym folderze, jak i w całej witrynie.
7.1 Wyszukiwanie w folderze
-
Przejdź do folderu, który chcesz przeszukać.
-
Urządzenia z systemem iOS: Stuknij ikonę Wyszukaj
 .
.Urządzenia z systemem Android: Stuknij ikonę Wyszukaj
 obok nazwy folderu.
obok nazwy folderu. -
Wybierz jedną z następujących opcji wyszukiwania:
-
Bieżący folder. Umożliwia wyszukanie plików jedynie w bieżącym folderze. Podfoldery nie są uwzględniane. Jest to ustawienie domyślne.
-
Uwzględnij podfoldery. Umożliwia wyszukanie plików w bieżącym folderze i jego podfolderach.
-
-
Urządzenia z systemem iOS lub Android: Zacznij wpisywać wyrazy lub frazy, które chcesz znaleźć. Wyniki wyszukiwania są wyświetlane w trakcie pisania.
System Filr obsługuje wiele wyrażeń regularnych i operatorów, za pomocą których można uściślać wyszukiwanie. Aby uzyskać więcej informacji, zobacz .
Podczas wyszukiwania w sekcji Pobrane obsługiwane są jedynie wyrażenia regularne z operatorem * i ?.
7.2 Wyszukiwanie globalne
W trakcie wyszukiwania globalnego są przeszukiwane wszystkie elementy witryny Filr, do których masz dostęp.
Aby przeprowadzić wyszukiwanie globalne na urządzeniu przenośnym:
-
Jeśli strona domowa nie jest jeszcze wyświetlana, stuknij przycisk Początek (w systemie iOS stuknij opcję
 ; w systemie Android stuknij opcję
; w systemie Android stuknij opcję  ).
). -
Urządzenia z systemem iOS lub Android: Stuknij opcję Wyszukaj
 .
. -
Urządzenia z systemem iOS lub Android: Zacznij wpisywać wyrazy lub frazy, które chcesz znaleźć. Wyniki wyszukiwania są wyświetlane w trakcie pisania.
System Filr obsługuje wiele wyrażeń regularnych i operatorów, za pomocą których można uściślać wyszukiwanie.
8.0 Uzyskiwanie dostępu do plików osobistych (Moje pliki)
Wszystkie osobiste pliki i foldery są przechowywane w jednej wygodnej lokalizacji.
Obszar plików osobistych (Moje pliki) zawiera pliki przekazane do witryny Filr, a także inne pliki osobiste powiązane z Twoim katalogiem domowym na serwerze sieciowym.
Aby uzyskać dostęp do obszaru Moje pliki na urządzeniu przenośnym:
-
Jeśli strona domowa nie jest jeszcze wyświetlana, stuknij przycisk Początek (w systemie iOS stuknij opcję
 ; w systemie Android stuknij opcję
; w systemie Android stuknij opcję  ).
). -
Stuknij opcję Moje pliki.
-
Stuknij pojedynczy plik, aby go wyświetlić.
Jeśli plik nie zostanie wyświetlony:
-
Urządzenie może nie obsługiwać typu pliku.
Lub
-
Plik może być zbyt duży, aby można było wyświetlić go w aplikacji Filr. Aby uzyskać więcej informacji, zobacz Obsługa wyświetlania plików.
Aby dowiedzieć się, jak otworzyć plik w innej aplikacji, zobacz Edytowanie lub wyświetlanie pliku z systemu Filr w innej aplikacji.
-
9.0 Uzyskiwanie dostępu do współdzielonych plików i folderów
Pliki i foldery, które współdzielisz z innymi użytkownikami, są przechowywane w jednej wygodnej lokalizacji. Pliki i foldery, które współdzielą z Tobą inni użytkownicy, są przechowywane w innej lokalizacji.
Aby wyświetlić pliki i foldery, które współdzielą z Tobą inni użytkownicy:
-
Jeśli strona domowa nie jest jeszcze wyświetlana, stuknij przycisk Początek (w systemie iOS stuknij opcję
 ; w systemie Android stuknij opcję
; w systemie Android stuknij opcję  ).
). -
Urządzenia z systemem iOS lub Android: Stuknij kartę rozwijaną.
-
Stuknij opcję Współdzielone ze mną
 .
.Elementy współdzielone z Tobą zostaną wyświetlone w kolejności ich współdzielenia, przy czym najnowsze będą wyświetlane jako pierwsze.
Wraz ze współdzielonymi elementami są wyświetlane informacje na temat udziałów (między innymi dane użytkownika współdzielącego element, data i godzina współdzielenia oraz wszelkie związane z tym udziałem uwagi).
-
Stuknij pojedynczy plik, aby go wyświetlić.
Jeśli plik nie zostanie wyświetlony:
-
Urządzenie może nie obsługiwać typu pliku.
Lub
-
Plik może być zbyt duży, aby można było wyświetlić go w aplikacji Filr. Aby uzyskać więcej informacji, zobacz Obsługa wyświetlania plików.
Aby dowiedzieć się, jak otworzyć plik w innej aplikacji, zobacz Edytowanie lub wyświetlanie pliku z systemu Filr w innej aplikacji.
-
Aby wyświetlić pliki i foldery, które Ty współdzielisz z innymi użytkownikami:
-
Jeśli strona domowa nie jest jeszcze wyświetlana, stuknij przycisk Początek (w systemie iOS stuknij opcję
 ; w systemie Android stuknij opcję
; w systemie Android stuknij opcję  ).
). -
Urządzenia z systemem iOS lub Android: Stuknij kartę rozwijaną.
-
Stuknij opcję Współdzielone przeze mnie
 .
. -
Stuknij pojedynczy plik, aby go wyświetlić.
Jeśli plik nie zostanie wyświetlony:
-
Urządzenie może nie obsługiwać typu pliku.
Lub
-
Plik może być zbyt duży, aby można było wyświetlić go w aplikacji Filr. Aby uzyskać więcej informacji, zobacz Obsługa wyświetlania plików.
Aby dowiedzieć się, jak otworzyć plik w innej aplikacji, zobacz Edytowanie lub wyświetlanie pliku z systemu Filr w innej aplikacji.
-
10.0 Uzyskiwanie dostępu do plików i folderów w systemie plików organizacji (folderów sieciowych)
Foldery sieciowe to foldery i pliki w systemie plików organizacji. Mogą to być pliki w katalogu domowym, pliki na dysku zmapowanym oraz pliki na serwerze zdalnym. Filr zapewnia przezroczysty dostęp do tych plików, bez względu na ich lokalizację. Pliki sieciowe, do których masz dostęp za pośrednictwem systemu Filr, są definiowane przez administratora systemu Filr.
W zależności od ustawień konfiguracji określonych przez administratora systemu, pliki w folderach sieciowych mogą, ale nie muszą być w pełni indeksowane i możliwe do wyszukiwania w systemie Filr.
Administrator systemu Filr może nie zezwolić na dostęp do folderów sieciowych z poziomu aplikacji Filr Mobile. Jeśli nie masz dostępu do folderów sieciowych, do których zwykle masz dostęp, oznacza to, że administrator wyłączył tę funkcję.
Aby uzyskać dostęp do folderów sieciowych na urządzeniu przenośnym:
-
Jeśli strona domowa nie jest jeszcze wyświetlana, stuknij przycisk Początek (w systemie iOS stuknij opcję
 ; w systemie Android stuknij opcję
; w systemie Android stuknij opcję  ;)
;) -
Urządzenia z systemem iOS lub Android: Stuknij kartę rozwijaną.
-
Stuknij opcję Foldery sieciowe
 .
.
11.0 Uzyskiwanie dostępu do publicznych plików i folderów
Pliki publiczne to pliki współdzielone publicznie. Możliwość udostępniania plików i folderów publicznie musi zostać włączona przez administratora systemu Filr.
-
Jeśli strona domowa nie jest jeszcze wyświetlana, stuknij przycisk Początek (w systemie iOS stuknij opcję
 ; w systemie Android stuknij opcję
; w systemie Android stuknij opcję  ).
). -
Urządzenia z systemem iOS lub Android: Stuknij kartę rozwijaną.
-
Stuknij opcję Publiczne
 .
.Elementy współdzielone z ogółem publicznym zostaną wyświetlone w kolejności ich współdzielenia, przy czym najnowsze będą wyświetlane jako pierwsze.
Wraz ze współdzielonymi elementami są wyświetlane informacje na temat udziałów: dane użytkownika współdzielącego element, data i godzina współdzielenia oraz wszelkie związane z tym udziałem notatki.
-
Stuknij pojedynczy plik, aby go wyświetlić.
Jeśli plik nie zostanie wyświetlony:
-
Urządzenie może nie obsługiwać typu pliku.
Lub
-
Plik może być zbyt duży, aby można było wyświetlić go w aplikacji Filr. Aby uzyskać więcej informacji, zobacz Obsługa wyświetlania plików.
Aby dowiedzieć się, jak otworzyć plik w innej aplikacji, zobacz Edytowanie lub wyświetlanie pliku z systemu Filr w innej aplikacji.
-
12.0 Współdzielenie plików i folderów
System Filr zapewnia kilka metod udostępniania plików i folderów innym użytkownikom. Wybrany sposób udostępniania plików może zależeć od wielu czynników, między innymi od poufności współdzielonych informacji lub ważności informacji dla określonych osób.
-
Współdzielenie z indywidualnymi użytkownikami lub grupami. Współdzielenie umożliwia udostępnianie plików i folderów określonym użytkownikom i grupom wewnętrznie w organizacji lub określonym użytkownikom zewnętrznym (spoza organizacji). Gdy współdzielisz plik lub folder, przypisujesz też jedno z praw współdzielonego dostępu.
Współdzielenie z określonymi użytkownikami i grupami zapewnia największy poziom zabezpieczeń plików i folderów. Użytkownicy otrzymują powiadomienie o współdzielonym elemencie, a element zostaje wyświetlony w ich obszarach Współdzielone ze mną.
-
Rozpowszechnianie łącza współdzielenia: Plik można współdzielić za pomocą łącza współdzielenia (URL) do pliku. Gdy rozpowszechnisz łącze do pliku, każdy użytkownik dysponujący tym łączem może uzyskać dostęp do pliku. Plik nie jest jednak wyświetlany w obszarze Publiczne, więc aby go wyświetlić, użytkownicy muszą mieć bezpośredni dostęp do łącza. Począwszy od wersji 24.2, współdzielenie pliku za pomocą łącza współdzielenia jest bezpieczniejsze. Użytkownik może skonfigurować hasło do łącza, bez którego odbiorca nie będzie w stanie wyświetlić ani pobrać współdzielonego pliku.
-
Współdzielenie publiczne. Gdy współdzielisz element publicznie, każda osoba dysponująca łączem do witryny Filr może wyświetlić plik w obszarze Publiczne.
Pliki i foldery można współdzielić bezpośrednio z aplikacji Filr Mobile.
-
Przejdź do lokalizacji zawierającej plik lub folder, który chcesz współdzielić lub dla którego chcesz zmodyfikować ustawienia współdzielenia.
-
Urządzenia z systemem iOS: Stuknij ikonę informacji
 obok nazwy pliku lub folderu.
obok nazwy pliku lub folderu.Urządzenia z systemem Android: Stuknij ikonę rozwijaną
 obok nazwy pliku lub folderu.
obok nazwy pliku lub folderu. -
Stuknij ikonę Współdziel
 .
.Zostanie wyświetlone okno dialogowe Współdzielenie.
-
Stuknij wewnątrz pola Dodaj użytkownika, grupę lub adres e-mail.
-
Zacznij wpisywać nazwę użytkownika lub grupy, z którymi chcesz współdzielić element, a następnie stuknij tę nazwę, gdy pojawi się na liście rozwijanej.
lub
Wpisz pełny adres e-mail użytkownika zewnętrznego, z którym chcesz współdzielić element, a następnie stuknij ten adres, gdy pojawi się na liście rozwijanej.
WSKAZÓWKA:Jeśli planujesz współdzielić element z wieloma użytkownikami i chcesz przyznać każdemu z nich te same prawa dostępu, ustaw prawa dostępu pierwszego użytkownika, z którym współdzielisz element (zobacz etap 7), a następnie przeprowadź współdzielenie elementu z kolejnymi użytkownikami (zobacz etap 4 i etap 5).
Każdy kolejny użytkownik, z którym współdzielisz element, dziedziczy prawa dostępu użytkownika, który został jako ostatni dodany do listy Współdzielone z.
-
(Opcjonalnie) Powtórz etap 4 i etap 5, aby współdzielić element z kolejnymi użytkownikami.
-
(Warunkowo) Aby zmodyfikować ustawienia dostępu dla danego użytkownika:
-
W sekcji Współdzielone z stuknij nazwę użytkownika, którego ustawienia dostępu chcesz zmodyfikować.
-
Wybierz dowolne z następujących ustawień dostępu w celu zmodyfikowania:
Dostęp. Przyznaj użytkownikowi lub grupie jedno z następujących praw współdzielonego dostępu:
-
Przeglądający. Użytkownicy mogą wykonywać następujące czynności:
-
Współdzielone foldery: wyświetlanie
-
Współdzielone podfoldery: wyświetlanie
-
Pliki w folderach i podfolderach: wyświetlanie i odczytywanie
-
-
Edytor. Użytkownicy mogą wykonywać następujące czynności:
-
Współdzielone foldery: wyświetlanie
-
Współdzielone podfoldery: wyświetlanie
-
Pliki w folderach i podfolderach: wyświetlanie, odczytywanie i zapisywanie
-
-
Uczestnik (dotyczy tylko folderów w obszarze Moje pliki): Użytkownicy mogą wykonywać następujące czynności:
-
Współdzielone foldery: wyświetlanie, zmienianie nazwy, usuwanie i kopiowanie
WAŻNE:Przyznając prawa współdzielonego dostępu na poziomie Uczestnik, należy zachować ostrożność, ponieważ jak podano powyżej, odbiorcy udziału mogą zmieniać nazwę folderu, kopiować go, a nawet usunąć folder z obszaru Moje pliki.
-
Współdzielone podfoldery: wyświetlanie, zmienianie nazwy, usuwanie, kopiowanie i przenoszenie
-
Pliki w folderach i podfolderach: wyświetlanie, zmienianie nazwy, usuwanie, kopiowanie, przenoszenie, odczytywanie i zapisywanie
-
Wygasa. Określ, kiedy wygasa udział.
Możesz skonfigurować wygasanie udziału po określonej liczbie dni (każdy dzień jest liczony jako 24-godzinny okres od chwili ustawienia wygasania) lub określonego dnia (prawa wygasają z początkiem wybranego dnia). Możesz też ustawić wygasanie na Nigdy. Ta opcja będzie dostępna tylko wtedy, gdy administrator włączył opcję Zezwalaj, aby udziały nigdy nie wygasały. Jeśli opcja Nigdy nie wygasa jest wyłączona, to w przypadku edycji przez użytkownika ustawień współdzielenia plików lub folderów, które są już współdzielone z ustawioną opcją Nigdy nie wygasa, ustawienie wygasania domyślnie przyjmuje wartość 30 dni. Jeśli użytkownik ustawił dla tych plików i folderów opcję Powiadom na Wszyscy odbiorcy, wówczas powiadomienie jest wysyłane do użytkowników, z którymi plik/folder jest współdzielony.
Zezwalaj na wtórne współdzielenie. Zezwól odbiorcom udziału na wtórne współdzielenie elementu z następującymi grupami:
-
Użytkownicy wewnętrzni. Zezwól odbiorcom udziału na wtórne współdzielenie elementu z użytkownikami wewnętrznymi.
-
Użytkownicy zewnętrzni. Zezwól odbiorcom udziału na wtórne współdzielenie elementu z użytkownikami zewnętrznymi.
-
Publiczne. Zezwól odbiorcom udziału na wtórne współdzielenie elementu publicznie.
-
Łącze współdzielenia: Zezwól odbiorcom udziału na wtórne współdzielenie elementu za pośrednictwem łącza współdzielenia.
Aby uzyskać więcej informacji o łączach współdzielenia, zobacz Rozpowszechnianie łącza do pliku.
Uwaga. Dołącz osobistą uwagę dla odbiorców udziału. Uwagę będą mogli odczytać tylko odbiorcy udziału.
-
-
Telefony z systemem iOS: Stuknij opcję Współdziel, aby powrócić do sekcji Współdzielone z.
Telefony z systemem Android: Stuknij ikonę
 .
.
-
-
(Warunkowo) Aby zmodyfikować ustawienia dostępu jednocześnie dla wielu użytkowników:
-
Urządzenia z systemem iOS: Stuknij opcję Edytuj (nad sekcją Współdzielone z), a następnie wybierz użytkowników, których ustawienia dostępu chcesz zmodyfikować. Na telefonie stuknij opcję Definiuj udział.
Urządzenia z systemem Android: Stuknij i przytrzymaj nazwę każdego użytkownika, którego chcesz wybrać. Następnie na telefonie stuknij opcję Edytuj.
-
Wybierz dowolne z następujących ustawień dostępu w celu zmodyfikowania:
Ustawienia dostępu, których nie zdefiniujesz, zachowają swoje wartości ustawione dla danego użytkownika. Zdefiniowane ustawienia dostępu są modyfikowane dla każdego wybranego obecnie użytkownika.
Dostęp. Przyznaj prawa dostępu Przeglądający, Edytor lub Uczestnik. (Prawo dostępu Uczestnik dotyczy tylko folderów).
Wygasa. Ustaw datę wygasania udziału.
Możesz skonfigurować wygasanie udziału po określonej liczbie dni (każdy dzień jest liczony jako 24-godzinny okres od chwili ustawienia wygasania) lub określonego dnia (prawa wygasają z początkiem wybranego dnia). Możesz też ustawić wygasanie na Nigdy.Ta opcja będzie dostępna tylko wtedy, gdy administrator włączył opcję Zezwalaj, aby udziały nigdy nie wygasały. Jeśli opcja Nigdy nie wygasa jest wyłączona, to w przypadku edycji przez użytkownika ustawień współdzielenia plików lub folderów, które są już współdzielone z ustawioną opcją Nigdy nie wygasa, ustawienie wygasania domyślnie przyjmuje wartość 30 dni. Jeśli użytkownik ustawił dla tych plików i folderów opcję Powiadom na Wszyscy odbiorcy, wówczas powiadomienie jest wysyłane do użytkowników, z którymi plik/folder jest współdzielony.
Zezwalaj na wtórne współdzielenie. Zezwól odbiorcom udziału na wtórne współdzielenie elementu z następującymi grupami:
-
Użytkownicy wewnętrzni. Zezwól odbiorcom udziału na wtórne współdzielenie elementu z użytkownikami wewnętrznymi.
-
Użytkownicy zewnętrzni. Zezwól odbiorcom udziału na wtórne współdzielenie elementu z użytkownikami zewnętrznymi.
-
Publiczne. Zezwól odbiorcom udziału na wtórne współdzielenie elementu publicznie.
-
Łącze współdzielenia: Zezwól odbiorcom udziału na wtórne współdzielenie elementu za pośrednictwem łącza współdzielenia.
Aby uzyskać więcej informacji o łączach współdzielenia, zobacz Rozpowszechnianie łącza do pliku.
Uwaga. Dołącz osobistą uwagę dla odbiorców udziału. Uwagę będą mogli odczytać tylko odbiorcy udziału.
-
-
Telefony z systemem iOS: Stuknij opcję Współdziel, aby powrócić do sekcji Współdzielone z.
Telefony z systemem Android: Stuknij ikonę
 .
.
-
-
(Opcjonalnie) Stuknij ikonę Upublicznij,
 , aby udostępnić element publicznie. W sekcji Współdzielone z kliknij właśnie dodaną grupę Ogół publiczny i określ ustawienia kontroli dostępu publicznego.
, aby udostępnić element publicznie. W sekcji Współdzielone z kliknij właśnie dodaną grupę Ogół publiczny i określ ustawienia kontroli dostępu publicznego. -
(Opcjonalnie) Stuknij opcję Powiadom, a następnie wybierz spośród następujących opcji powiadamiania:
Brak. Nie będą wysyłane żadne powiadomienia.
Wszyscy odbiorcy. Zostaną powiadomieni wszyscy odbiorcy z listy współdzielenia.
Tylko nowo dodani odbiorcy. Zostaną powiadomieni tylko użytkownicy dodani do listy współdzielenia.
Nowi i zmodyfikowani odbiorcy. Zostaną powiadomieni tylko odbiorcy, których prawa współdzielenia modyfikujesz, oraz nowi odbiorcy.
-
(Opcjonalnie) Kliknij opcję Raport współdzielenia dostępu, aby wyświetlić szczegóły współdzielenia dostępu odbiorcy współdzielenia.
Raport dostępu zawiera następujące informacje:
-
Użytkownik: Nazwa użytkownika, który uzyskał dostęp do udziału.
-
Adres IP: Adres IP urządzenia, za pomocą którego uzyskano dostęp do udziału.
-
Czas pierwszego dostępu: Data, godzina i strefa czasowa pierwszego dostępu do udziału. Przy ponownym dostępie nie są odbierane żadne informacje.
-
Grupa: Jeśli użytkownik współdzielił z grupą, wyświetlana jest nazwa grupy, której częścią jest użytkownik.
Osoba współdzieląca otrzymuje powiadomienie e-mail ze szczegółami dostępu, gdy odbiorca współdzielenia uzyska dostęp do udziału. Dla każdego udziału generowany jest raport, gdy są spełnione następujące warunki:
-
Użytkownicy mają licencję Filr 4 Advanced Edition
-
Plik lub folder jest współdzielony za pomocą aplikacji Filr 3.4 lub nowszej
-
-
Urządzenia z systemem iOS: Stuknij opcję Zachowaj, aby zapisać ustawienia współdzielenia.
Urządzenia z systemem Android: Stuknij ikonę Potwierdź,
 , aby zapisać ustawienia współdzielenia.
, aby zapisać ustawienia współdzielenia.
13.0 Cofanie współdzielenia pliku lub folderu
13.1 Cofanie współdzielenie pliku lub folderu dla wybranych użytkowników
-
Przejdź do lokalizacji zawierającej plik lub folder, którego współdzielenie chcesz cofnąć.
-
Urządzenia z systemem iOS: Stuknij ikonę informacji
 obok nazwy współdzielonego pliku lub folderu, a następnie stuknij ikonę Czynności
obok nazwy współdzielonego pliku lub folderu, a następnie stuknij ikonę Czynności .
.Urządzenia z systemem Android: Stuknij ikonę rozwijaną
 obok nazwy współdzielonego pliku lub folderu.
obok nazwy współdzielonego pliku lub folderu. -
Stuknij ikonę Współdziel
 .
. -
Stuknij użytkowników, dla których chcesz cofnąć współdzielenie pliku.
-
Stuknij opcję Usuń, aby cofnąć współdzielenie pliku lub folderu dla wybranych użytkowników.
-
Stuknij opcję Zapisz.
13.2 Cofanie współdzielenie pliku lub folderu dla wszystkich użytkowników
-
Przejdź do lokalizacji zawierającej plik lub folder, którego współdzielenie chcesz cofnąć.
-
Urządzenia z systemem iOS: Stuknij ikonę informacji
 obok nazwy współdzielonego pliku lub folderu, a następnie stuknij ikonę Czynności
obok nazwy współdzielonego pliku lub folderu, a następnie stuknij ikonę Czynności .
.Urządzenia z systemem Android: Stuknij ikonę rozwijaną
 obok nazwy współdzielonego pliku lub folderu.
obok nazwy współdzielonego pliku lub folderu. -
Stuknij ikonę Cofnij współdzielenie
 , a następnie stuknij opcję Tak, aby cofnąć współdzielenie pliku lub folderu.
, a następnie stuknij opcję Tak, aby cofnąć współdzielenie pliku lub folderu.
14.0 Wspólna edycja dokumentów
Opcja Edycja online umożliwia przeprowadzanie bezpiecznej wspólnej edycji dokumentów. Wspólną edycję można przeprowadzać na wszystkich głównych typach plików, takich jak dokumenty, arkusze kalkulacyjne itd. Zmiany edycyjne są wprowadzane przy użyciu przeglądarki i nie jest do tego wymagana rodzima aplikacja.
-
Przejdź do lokalizacji zawierającej plik, na którym chcesz przeprowadzić wspólną edycję.
-
Urządzenia z systemem iOS: Stuknij ikonę informacji
 obok pliku.
obok pliku.Urządzenia z systemem Android: Stuknij ikonę rozwijaną
 obok pliku.
obok pliku. -
Urządzenia z systemem iOS: Stuknij ikonę Edycja online
 . Spowoduje to otwarcie nowego ekranu umożliwiającego edycję pliku.
. Spowoduje to otwarcie nowego ekranu umożliwiającego edycję pliku.Urządzenia z systemem Android: Stuknij ikonę Edycja online
 . Spowoduje to otwarcie nowego ekranu umożliwiającego edycję pliku.
. Spowoduje to otwarcie nowego ekranu umożliwiającego edycję pliku.
Wielu użytkowników może równolegle edytować wiele plików.
15.0 Rozpowszechnianie łącza do pliku
Plik można współdzielić za pomocą łącza współdzielenia (URL) do pliku. Gdy rozpowszechnisz łącze do pliku, każdy użytkownik dysponujący tym łączem może uzyskać dostęp do pliku. Plik nie jest jednak wyświetlany w obszarze Publiczne, więc aby go wyświetlić, użytkownicy muszą mieć bezpośredni dostęp do łącza.
Począwszy od wersji 24.2, współdzielenie pliku za pomocą łącza współdzielenia jest bezpieczniejsze. Użytkownik może skonfigurować hasło do łącza, bez którego odbiorca nie będzie w stanie wyświetlić ani pobrać współdzielonego pliku.
-
Przejdź do lokalizacji zawierającej plik, dla którego chcesz współdzielić łącze.
-
Stuknij ikonę informacji obok nazwy pliku (w systemie iOS stuknij opcję
 ; w systemie Android stuknij opcję
; w systemie Android stuknij opcję  ).
). -
Stuknij ikonę Łącze współdzielenia
 .
.Zostanie wyświetlone okno dialogowe Łącze współdzielenia.
-
Jeśli łącze pliku nie zostało uprzednio utworzone, kliknij opcję Generuj łącze
Tworzone są następujące adresy URL umożliwiające uzyskanie dostępu do pliku:
Pobierz łącze współdzielenia: W zależności od ustawień przeglądarki użytkownicy otrzymują monit o pobranie lub otwarcie pliku bądź plik jest automatycznie wyświetlany w przeglądarce. To łącze umożliwia użytkownikom uzyskanie bezpośredniego dostępu do pliku.
Wyświetl łącze współdzielenia: To łącze powoduje wyświetlenie pliku w przeglądarce internetowej w widoku HTML. Jeśli danego typu pliku nie można wyświetlać w przeglądarce internetowej, to łącze jest niedostępne.
Łącze współdzielenia jest teraz zawarte w oknie dialogowym Współdzielenie. Możesz modyfikować datę wygaśnięcia lub uwagę powiązaną z łączem albo usunąć łącze, tak aby plik przestał być dostępny dla użytkowników za pomocą łącza. W tym celu otwórz okno dialogowe Współdzielenie (zobacz Współdzielenie plików i folderów).
-
(Opcjonalnie) Możesz skonfigurować datę wygasania, stukając opcję Wygasa, wybierając datę wygasania, a następnie klikając opcję Gotowe lub Ustaw.
Możesz skonfigurować wygasanie łącza po określonej liczbie dni (każdy dzień jest liczony jako 24-godzinny okres od chwili ustawienia wygasania) lub określonego dnia (prawa wygasają z początkiem wybranego dnia). Możesz również ustawić opcję Nigdy dla wygasania. Ta opcja będzie dostępna dopiero po włączeniu ustawienia Pozwalaj, aby udziały nigdy nie wygasały w Konsoli administracyjnej. W przypadku jej wyłączenia istniejące udziały, udostępnione za pomocą opcji Nigdy, będą nadal ustawione tak, aby nigdy nie wygasały.
-
Zabezpiecz to łącze — włącz ten przełącznik, aby zabezpieczyć łącze współdzielenia. Ta opcja jest wyświetlana, jeśli opcja Zezwalaj na ochronę łączy współdzielenia hasłem jest włączona w sekcji Ustawienia łączy współdzielenia w konsoli administratora. Umożliwia to ustawienia hasła dla łącza. Hasło można ustawić podczas tworzenia lub modyfikowania łącza współdzielenia. Możesz teraz wysłać łącze pocztą elektroniczną do odbiorcy lub odbiorców, korzystając z funkcji Wyślij e-mail przez Filr, oraz skorzystać z pola Wskazówka dotycząca hasła, aby podać szczegóły dotyczące hasła.
-
Hasło: Wpisz hasło do łącza współdzielenia. W przypadku włączenia opcji Stosuj zasady Filr dotyczące haseł podczas ustawiania haseł dla łączy współdzielenia w konsoli administratora ustawiane hasło musi być zgodne z tymi zasadami. Jeśli nie można tworzyć nowych łączy współdzielenia z hasłami.
-
Urządzenia z systemem iOS: Wybierz spośród następujących działań dotyczących rozpowszechniania łącza współdzielenia:
-
Kopiuj. Umożliwia wybranie łącza pobierania lub łącza wyświetlania do skopiowania i kopiuje łącze do schowka urządzenia. Łącze można następnie wkleić w innej aplikacji na urządzeniu.
-
E-mail. Umożliwia wysłanie łącza za pomocą domyślnej aplikacji poczty e-mail zainstalowanej na urządzeniu. Wiadomość e-mail zawiera zarówno łącze pobierania, jak i łącze wyświetlania.
-
E-mail Filr. Umożliwia wysłanie łącza za pomocą wbudowanego systemu poczty e-mail Filr. Wiadomość e-mail zawiera zarówno łącze pobierania, jak i łącze wyświetlania.
-
Usuń. Usuwa łącze współdzielenia, odbierając użytkownikom możliwość dostępu do pliku przy użyciu bieżących łączy.
Urządzenia z systemem Android: Kliknij opcję Współdziel.
Zostanie wyświetlona lista opcji wysyłania danych łącza współdzielenia do innych aplikacji na urządzeniu. Dostępne są następujące działania specyficzne dla systemu Filr:
-
Wyślij pocztą e-mail przez Filr. Umożliwia wysłanie łączy za pomocą wbudowanego systemu poczty e-mail Filr. Wiadomość e-mail zawiera zarówno łącze pobierania, jak i łącze wyświetlania. W formularzu e-mail można ustawić datę wygaśnięcia. W przypadku ustawienia hasła do łącza współdzielenia wyświetlona zostanie opcja Wskazówka dotycząca hasła.
UWAGA:Wskazówka dotycząca hasła jest obecnie obsługiwana w kliencie desktopowym Filr dla systemu Windows i klientach mobilnych Filr.
-
Kopiuj do schowka. Umożliwia wybranie łącza pobierania lub łącza wyświetlania do skopiowania i kopiuje łącze do schowka urządzenia. Łącze można następnie wkleić w innej aplikacji na urządzeniu.
-
-
(Opcjonalnie) Po utworzeniu łącza współdzielenia możesz modyfikować dostęp użytkowników i wykonywać inne funkcje zarządzania łączem współdzielenia w oknie dialogowym współdzielenia (zobacz Współdzielenie plików i folderów).
16.0 Wyświetlanie obszaru Co nowego
Aplikacja Filr umożliwia wyświetlanie nowych plików, które zostały dodane do witryny Filr. (Wyświetlane są pliki, które zostały niedawno dodane, zmodyfikowane lub skomentowane).
-
Jeśli strona domowa nie jest jeszcze wyświetlana, stuknij przycisk Początek (w systemie iOS stuknij opcję
 ; w systemie Android stuknij opcję
; w systemie Android stuknij opcję  ).
). -
Stuknij opcję Co nowego
 .
.Zostaną wyświetlone ostatnio dodane, zmodyfikowane i skomentowane pliki, do których masz dostęp.
Listę plików możesz filtrować, stukając jedną z kategorii: Moje pliki, Współdzielone ze mną, Współdzielone przeze mnie i Foldery sieciowe.
-
Stuknij pojedynczy plik, aby go wyświetlić.
Jeśli plik nie zostanie wyświetlony:
-
Urządzenie może nie obsługiwać typu pliku.
Lub
-
Plik może być zbyt duży, aby można było wyświetlić go w aplikacji Filr. Aby uzyskać więcej informacji, zobacz Obsługa wyświetlania plików.
WAŻNE:Aby wyświetlić pliki chronione hasłem lub takie, których renderowanie nie jest obsługiwane, należy otworzyć je w innej aplikacji.
Aby dowiedzieć się, jak otworzyć plik w innej aplikacji, zobacz Edytowanie lub wyświetlanie pliku z systemu Filr w innej aplikacji.
-
17.0 Wyświetlanie ostatnio używanych plików
Na stronie domowej są wyświetlane (w kolejności chronologicznej) pliki, które były ostatnio wyświetlane lub modyfikowane.
-
Jeśli strona domowa nie jest jeszcze wyświetlana, stuknij przycisk Początek (w systemie iOS stuknij opcję
 ; w systemie Android stuknij opcję
; w systemie Android stuknij opcję  ).
).Pliki, które były ostatnio wyświetlane lub modyfikowane, są wyświetlane w kolumnie Moje pliki.
-
Urządzenia z systemem iOS lub Android:
-
Na telefonie: Szybko przesuń palcem w prawo w celu wyświetlenia ostatnich plików w kolumnie Współdzielone ze mną, Foldery sieciowe, Współdzielone przeze mnie i Publiczne.
Zostaną wyświetlone ostatnio używane pliki dla tego obszaru.
-
-
Stuknij pojedynczy plik, aby go wyświetlić. Aplikacja przejdzie do lokalizacji pliku i zrenderuje go, jeśli platforma obsługuje typ pliku.
WAŻNE:Aby wyświetlić pliki chronione hasłem lub takie, których renderowanie nie jest obsługiwane, należy otworzyć je w innej aplikacji.
Aby dowiedzieć się, jak otworzyć plik w innej aplikacji, zobacz Edytowanie lub wyświetlanie pliku z systemu Filr w innej aplikacji.
18.0 Wyświetlanie komentarzy do pliku
UWAGA:Administratorzy systemów Filr mogą wyłączać wyświetlanie komentarzy, dlatego funkcja ta może nie być widoczna na danym urządzeniu.
-
Na urządzeniu przenośnym przejdź do pliku, którego komentarze chcesz przejrzeć, i wyświetl go.
-
iPhone, Pad i urządzenia z systemem Android: Po wyświetleniu pliku stuknij ikonę Komentarz
 .
.
19.0 Komentowanie pliku
UWAGA:Administratorzy systemów Filr mogą wyłączać komentowanie, dlatego funkcja ta może nie być widoczna na danym urządzeniu.
-
Na urządzeniu przenośnym przejdź do pliku, który chcesz skomentować, i wyświetl go.
-
iPhone, Pad i urządzenia z systemem Android: Po wyświetleniu pliku stuknij ikonę Komentarz
 .
. -
Stuknij ikonę Plus, aby dodać nowy komentarz.
lub
Aby odpowiedzieć na istniejący komentarz, stuknij ikonę Odpowiedź
 obok komentarza, na który chcesz odpowiedzieć.
obok komentarza, na który chcesz odpowiedzieć. -
Wpisz swój komentarz, a następnie stuknij opcję Dodaj/Wyślij.
20.0 Edytowanie lub wyświetlanie pliku z systemu Filr w innej aplikacji
Otwarcie pliku z systemu Filr w innej aplikacji może być konieczne w następujących sytuacjach:
-
Pliku danego typu nie można wyświetlić w aplikacji Filr.
-
Chcesz wyedytować plik.
WAŻNE:Jeśli administrator systemu Filr nie zezwolił na pobieranie plików na urządzenia przenośne, edytowanie i wyświetlanie plików w aplikacji zewnętrznej w sposób opisany w kolejnych sekcjach nie jest możliwe.
20.1 Otwieranie pliku w innej aplikacji przy użyciu aplikacji Filr
Aby uzyskać dostęp do pliku i otworzyć go w aplikacji zewnętrznej uruchomionej w aplikacji Filr:
-
Przejdź do pliku, który chcesz otworzyć w zewnętrznej aplikacji, a następnie stuknij ikonę Działania (w urządzeniach z systemem iOS stuknij
 ; w urządzeniach z systemem Android, stuknij
; w urządzeniach z systemem Android, stuknij  ).
). -
Stuknij nazwę aplikacji, w której chcesz otworzyć plik.
Na urządzeniach z systemem iOS aplikacja Filr jest zarejestrowana w technologii „Otwórz w” i umożliwia importowanie oraz eksportowanie wszystkich typów plików. Inne aplikacje również mogą wybierać obsługiwane typy plików.
-
(Opcjonalnie) Zmodyfikuj plik, a następnie zapisz go w systemie Filr (zobacz Przekazywanie plików).
lub
Na urządzeniach z systemem Android: Zmodyfikuj plik w aplikacji zewnętrznej, zapisz go, a następnie zamknij aplikację lub użyj przycisku Wstecz, aby przejść z powrotem do aplikacji Filr.
Pojawi się pytanie, czy chcesz przekazać wprowadzone zmiany. Stuknij opcję Przekaż, a zmiany zostaną przekazane.
20.2 Otwieranie plików z systemu Filr przy użyciu narzędzi wyboru/dostawców
Wiele aplikacji jest zintegrowanych z pickerami (iOS) i providerami (Android), które pozwalają otwierać pliki oparte na aplikacji Filr w samych aplikacjach.
-
Gdy podczas używania innej aplikacji zajdzie potrzeba otwarcia pliku, uzyskaj dostęp do narzędzia wyboru/dostawcy i wybierz Filr jako źródło pliku.
-
Przejdź do pliku i otwórz go.
-
(Opcjonalnie) Zmodyfikuj plik, a następnie zapisz go bezpośrednio w systemie Filr.
21.0 Zapisywanie pliku w aplikacji Zdjęcia (tylko system iOS)
Na urządzeniu z systemem iOS można zapisać plik bezpośrednio w aplikacji Zdjęcia:
-
Na urządzeniu przenośnym przejdź do pliku, który chcesz zapisać w aplikacji Zdjęcia, i wyświetl go.
Plik musi być plikiem obrazu, na przykład JPG lub PNG.
-
Stuknij ikonę Działania
 , a następnie stuknij opcję Zachowaj obraz.
, a następnie stuknij opcję Zachowaj obraz. -
(Warunkowo) Stuknij przycisk OK, jeśli otrzymasz monit o zezwolenie aplikacji Filr na dostęp do albumu zdjęć.
22.0 Robienie zdjęcia
Na urządzeniach z systemami iOS i Android można za pomocą aplikacji Filr robić zdjęcia i przekazywać je do systemu Filr:
Na urządzeniu z systemem iOS
-
Przejdź do folderu lub obszaru, do którego chcesz przekazać zdjęcia.
-
Stuknij ikonę Plus
 .
. -
Stuknij opcję Zrób zdjęcie.
-
Zrób zdjęcie, stuknij opcję Użyj zdjęcia, a następnie stuknij opcję Przekaż.
Na urządzeniu z systemem Android
-
Przejdź do strony domowej, a następnie stuknij ikonę plusa w lewym górnym rogu
 .
.lub
Przejdź do folderu, do którego chcesz przekazać zdjęcia, a następnie stuknij ikonę
 .
. -
Stuknij opcję Zrób zdjęcie.
-
Zrób zdjęcie, a następnie stuknij opcję Przekaż.
23.0 Automatyczne przekazywanie zdjęć i nagrań wideo do systemu Filr
Na urządzeniu z systemem iOS lub Android można skonfigurować aplikację Filr do automatycznego przekazywania zdjęć i nagrań wideo z lokalnej pamięci masowej na serwer Filr:
-
Jeśli strona domowa nie jest jeszcze wyświetlana, stuknij przycisk Początek (w systemie iOS stuknij opcję
 ; w systemie Android stuknij opcję
; w systemie Android stuknij opcję  ).
). -
Urządzenia z systemem iOS: Stuknij kolejno opcje Ustawienia
 > Ogólne, a następnie stuknij opcję Automatyczne przekazywanie.
> Ogólne, a następnie stuknij opcję Automatyczne przekazywanie.Urządzenia z systemem Android: Stuknij kolejno opcje Ustawienia
 > Aparat > Automatyczne przekazywanie.
> Aparat > Automatyczne przekazywanie. -
Stuknij przełącznik Automatyczne przekazywanie, aby włączyć opcję.
Zdjęcia i nagrania wideo są automatycznie przekazywane na serwer Filr bez powiadamiania użytkownika.
-
Aby zapewnić przekazywanie zdjęć i nagrań wideo tylko przy użyciu sieci Wi-Fi, a nie danych komórkowych, wybierz opcję Wi-Fi.
-
Wybierz folder na serwerze Filr, do którego będą przekazywane zdjęcia i nagrania wideo.
24.0 Usuwanie zdjęć i nagrań wideo po przekazaniu ich do systemu Filr
Na urządzeniu z systemem iOS lub Android można tak skonfigurować aplikację Filr, aby po pomyślnym przekazaniu zdjęć i nagrań wideo do systemu Filr były one usuwane z pamięci lokalnej.
-
Jeśli strona domowa nie jest jeszcze wyświetlana, stuknij przycisk Początek (w systemie iOS stuknij opcję
 ; w systemie Android stuknij opcję
; w systemie Android stuknij opcję  ).
). -
Urządzenia z systemem iOS: Stuknij kolejno opcje Ustawienia
 > Ogólne.
> Ogólne.Urządzenia z systemem Android: Stuknij kolejno opcje Ustawienia
 > Aparat.
> Aparat. -
Stuknij przełącznik Usuń po przekazaniu, aby włączyć lub wyłączyć opcję.
Po włączeniu tej opcji zdjęcia i nagrania wideo są automatycznie usuwane z pamięci bez powiadamiania użytkownika.
UWAGA:W systemie Android 11 i nowszych wersjach usunięcie przesłanych zdjęć i filmów z lokalnej pamięci masowej nie udaje się ze względu na ograniczenia postawione przez Google w celu zapewnienia lepszej ochrony aplikacji i danych użytkownika na zewnętrznej pamięci masowej.
25.0 Pobieranie pliku lub folderu
Pliki lub foldery można pobierać na urządzenie przenośne, dzięki czemu są dostępne do użytku w trybie offline. Pliki są pobierane wraz z komentarzami dodanymi do nich do tej pory.
Administrator systemu Filr może nie zezwolić na pobieranie plików na urządzenia przenośne z poziomu aplikacji Filr Mobile. Jeśli nie możesz pobierać plików na urządzenie przenośne w sposób opisany w tej sekcji lub jeśli pobrane wcześniej pliki nie są już dostępne na urządzeniu przenośnym, oznacza to, że administrator wyłączył tę funkcję.
-
Przejdź do pliku, który chcesz pobrać.
-
iPhone: Po wyświetleniu pliku na telefonie iPhone stuknij ikonę Działania
 , a następnie stuknij opcję Dodaj do pobranych.
, a następnie stuknij opcję Dodaj do pobranych.Aby usunąć plik z pobranych, stuknij ikonę Działania
 , a następnie stuknij opcję Usuń z pobranych.
, a następnie stuknij opcję Usuń z pobranych.iPad: Po wyświetleniu pliku na iPadzie lub urządzeniu z systemem Android stuknij ikonę Pobierz
 .
.Aby usunąć plik z pobranych, stuknij ikonę Usuń
 .
.Urządzenia z systemem Android: Stuknij przycisk Menu, a następnie stuknij opcję Dodaj do pobranych.
Aby usunąć plik z pobranych, stuknij przycisk Menu, a następnie stuknij opcję Usuń z pobranych.
Aby usunąć plik z pobranych, stuknij ikonę Usuń
 .
.
Następujące ikony wskazują na to, że plik został pobrany:
-
Na ikonie pliku obok jego nazwy jest wyświetlana ikona pobierania.
Na urządzeniach z systemem Android:

Na urządzeniach z systemem iOS:

-
Na iPadzie ikonę Pobierz
 zastępuje ikona Usuń
zastępuje ikona Usuń  .
.
Dostęp do pobranych plików można uzyskać, stukając ikonę Pobrane  na ekranie domowym.
na ekranie domowym.
Bieżący rozmiar pobranych plików
Aby sprawdzić ilość pamięci zajmowaną na urządzeniu przez pobrane pliki:
-
Stuknij przycisk Początek (w systemie iOS stuknij opcję
 ; w systemie Android stuknij opcję
; w systemie Android stuknij opcję  ).
). -
Urządzenia z systemem iOS: Stuknij kolejno opcje Ustawienia
 > Użycie.
> Użycie.W sekcji Pobrane pliki zostanie wyświetlone użycie pamięci związane z pobranymi plikami.
Urządzenia z systemem Android: Stuknij kolejno opcje Ustawienia
 > Pamięć masowa.
> Pamięć masowa.Zostanie wyświetlona sekcja Bieżący rozmiar pobranych plików, zawierająca informację o użyciu pamięci związanym z pobranymi plikami.
Maksymalny rozmiar pobranych plików
Aby ustawić ilość danych Filr, które można pobrać na urządzenie:
-
Stuknij przycisk Początek (w systemie iOS stuknij opcję
 ; w systemie Android stuknij opcję
; w systemie Android stuknij opcję  ).
). -
Urządzenia z systemem iOS: Stuknij kolejno opcje Ustawienia
 > Użycie.
> Użycie.Sekcja Maksymalny rozmiar pobranych plików wyświetla maksymalną dozwoloną ilość miejsca w pamięci masowej dla pobranych plików i folderów. Można ustawić rozmiar od 50 MB do 500 MB.
Urządzenia z systemem Android: Stuknij kolejno opcje Ustawienia
 > Pamięć masowa.
> Pamięć masowa.Sekcja Maksymalny rozmiar pobranych plików wyświetla maksymalną dozwoloną ilość miejsca w pamięci masowej dla pobranych plików i folderów. Można ustawić rozmiar od 50 MB do 500 MB.
26.0 Synchronizowanie pobranych plików
Aplikacja Filr synchronizuje pobrane pliki na urządzeniu przenośnym z plikami na serwerze zgodnie z planem określonym przez administratora systemu Filr lub przy użyciu automatycznej synchronizacji w tle.
26.1 Plan synchronizacji
Aby zmodyfikować ustawienia synchronizacji lub od razu zsynchronizować pliki:
-
Stuknij przycisk Początek (w systemie iOS stuknij opcję
 ; w systemie Android stuknij opcję
; w systemie Android stuknij opcję  )
) -
Urządzenia OS: Stuknij kolejno opcje Ustawienia
 > Ogólne, a następnie przejrzyj opcje w sekcji Synchronizuj pobrane pliki.
> Ogólne, a następnie przejrzyj opcje w sekcji Synchronizuj pobrane pliki.Urządzenia z systemem Android: Stuknij kolejno opcje Ustawienia
 > Synchronizuj pobrane pliki.
> Synchronizuj pobrane pliki.-
Tylko Wi-Fi. Po włączeniu tej opcji proces synchronizacji jest przeprowadzany jedynie w czasie, gdy urządzenie przenośne jest połączone z siecią Wi-Fi. Jeśli ta opcja jest wyłączona, proces synchronizacji korzysta z sieci Wi-Fi, gdy jest dostępna, a w pozostałych przypadkach używa funkcji przesyłania danych w sieci komórkowej.
-
Synchronizuj teraz. Powoduje natychmiastowe zsynchronizowanie pobranych plików bez względu na ustawienie opcji Tylko Wi-Fi.
-
26.2 Synchronizacja pobranych plików w tle
Synchronizuje pobrane pliki natychmiast, niezależnie od ustawionego planu synchronizacji w następujących przypadkach:
-
Gdy aplikacja Filr przechodzi do działania w tle
-
Gdy użytkownik wyloguje się z aplikacji Filr i zaloguje się do niej
Ta funkcja jest dostępna w aplikacjach Filr dla systemu Android i systemu iOS.
27.0 Współdzielenie dzienników debugowania
Aplikacja Filr umożliwia teraz rejestrowanie dziennika debugowania. Wszystkie czynności wykonywane przez dowolnych użytkowników w aplikacji Filr są rejestrowane jako dziennik w pliku dziennika debugowania, który można współdzielić z innymi osobami. Dzienniki debugowania umożliwiają analizę zachowania aplikacji Filr śledzenie różnych operacji w aplikacji Filr. Dzienniki te pomagają zespołowi pomocy technicznej w rozwiązywaniu ewentualnych problemów. Ta funkcja jest dostępna tylko w systemie Android.
27.1 Włączanie dziennika debugowania
Po włączeniu dziennika debugowania aplikacja Filr rozpoczyna rejestrowanie dzienników. Plik dziennika jest przechowywany w zewnętrznej pamięci masowej na urządzeniu z systemem Android. Wykonaj następujące czynności, aby włączyć dzienniki debugowania:
-
Stuknij przycisk Początek
 .
. -
Stuknij kolejno opcje Ustawienia > Informacje debugowania.
-
Przesuń przycisk Włącz dziennik.
Opcja Współdziel plik dziennika debugowania jest wyłączona do momentu włączenia opcji Dziennik debugowania.
27.2 Współdzielenie pliku dziennika debugowania
Plik dziennika debugowania można współdzielić za pośrednictwem aplikacji Filr lub dowolnej aplikacji na telefonie, która obsługuje współdzielenie plików. Aby współdzielić plik dziennika debugowania, wykonaj następujące czynności:
-
Stuknij przycisk Początek
 .
. -
Stuknij kolejno opcje Ustawienia > Informacje debugowania.
-
Stuknij opcję Współdziel plik dziennika debugowania. Zostanie wyświetlona aplikacja na telefonie, która obsługuje współdzielenie plików.
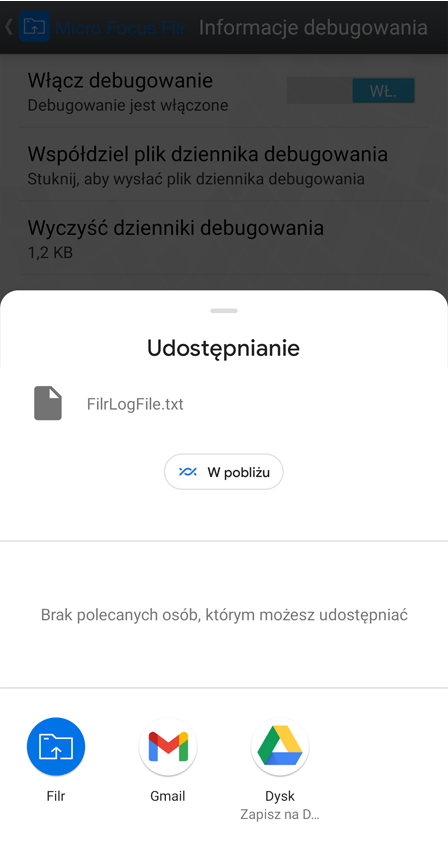
-
Wybierz aplikację, której chcesz użyć do współdzielenia pliku dziennika.
-
Wyłącz dziennik debugowania.
Dziennik debugowania można wyłączyć, gdy nie ma potrzeby rejestrowania dzienników.
27.3 Czyszczenie dziennika debugowania
Jeśli opcja Dziennik debugowania jest włączona, plik dziennika zajmuje pamięć telefonu i może wpływać na wydajność telefonu. Aby tego uniknąć, możesz usunąć plik dziennika debugowania po jego współdzieleniu. Aby usunąć plik dziennika, wykonaj następujące czynności:
-
Stuknij przycisk Początek
 .
. -
Stuknij kolejno opcje Ustawienia > Informacje debugowania.
-
Stuknij opcję Wyczyść dziennik debugowania.
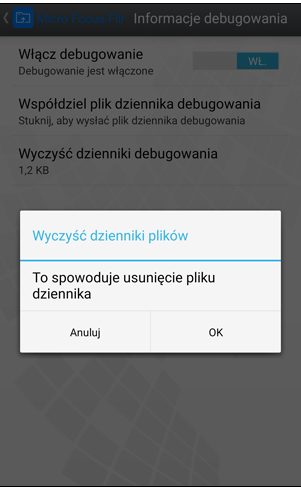
-
Kliknij przycisk OK. Plik dziennika zostanie trwale usunięty z telefonu.
28.0 Przekazywanie plików
WAŻNE:Domyślnie system Filr nie ogranicza możliwości przekazywania na podstawie typów plików. Od wersji Filr 3.1 administratorzy mogą jednak modyfikować to zachowanie.
Jeśli administrator systemu Filr ograniczył przekazywanie plików według typu, próby przesłania plików z ograniczeniami kończą się niepowodzeniem, a na urządzeniach, na których próbowano to zrobić, są wyświetlane komunikaty o błędach.
Pliki można przekazywać do witryny Filr z urządzenia przenośnego.
28.1 Przekazywanie plików z aplikacji Filr
-
Urządzenia z systemem iOS: Przejdź do folderu lub obszaru, do którego chcesz przekazać plik, stuknij ikonę Plus
 , a następnie wybierz plik, który chcesz przekazać.
, a następnie wybierz plik, który chcesz przekazać.Urządzenia z systemem Android: Przejdź do folderu lub obszaru, do którego chcesz przekazać pliki.
W folderze sieciowym, w którym masz wymagane prawa, stuknij ikonę na lewo od pola Ścieżka folderu sieciowego
 lub stuknij ikonę menu
lub stuknij ikonę menu  obok folderu, stuknij opcję Przekaż plik i wybierz pliki, które chcesz przekazać.
obok folderu, stuknij opcję Przekaż plik i wybierz pliki, które chcesz przekazać.W obszarze Moje pliki przejdź do obszaru, do którego chcesz przekazać pliki, stuknij ikonę plusa w lewym górnym rogu
 , stuknij opcję Przekaż plik i wybierz pliki, które chcesz przekazać.
, stuknij opcję Przekaż plik i wybierz pliki, które chcesz przekazać.
28.2 Przekazywanie pliku z poziomu innej aplikacji
-
W innej aplikacji na urządzeniu przenośnym wyświetl plik, który chcesz przekazać do witryny Filr.
-
Urządzenia z systemem iOS: Stuknij ikonę Otwórz w
 , a następnie stuknij ikonę Filr.
, a następnie stuknij ikonę Filr.Ta opcja nie jest dostępna z poziomu aplikacji Zdjęcia na urządzeniach z systemem iOS.
UWAGA:Aplikacja Filr jest zarejestrowana w technologii „Otwórz w” i umożliwia importowanie oraz eksportowanie wszystkich typów plików. Inne aplikacje również mogą wybierać obsługiwane typy plików.
Urządzenia z systemem Android: Stuknij opcję Udostępnij, a następnie stuknij ikonę Filr.
Zostanie uruchomiona aplikacja Filr z otwartym oknem dialogowym Przekaż plik.
-
(Opcjonalnie) W polu Nazwa pliku zmień nazwę pliku.
-
Aby zapisać plik w domyślnym miejscu docelowym (Moje pliki), stuknij opcję Przekaż.
lub
Aby zapisać plik w innym miejscu docelowym w witrynie Filr:
Urządzenia z systemem iOS: W sekcji Wybierz miejsce docelowe stuknij opcję Moje pliki, Współdzielone ze mną lub Foldery sieciowe, przejdź do folderu, w którym chcesz zapisać plik, a następnie stuknij kolejno opcje Wybierz > Wyślij.
Urządzenia z systemem Android: Stuknij opcję Przeglądaj, stuknij listę rozwijaną lokalizacji i wybierz pozycję Moje pliki lub Foldery sieciowe, stuknij folder, w którym chcesz zapisać plik, a następnie stuknij kolejno opcje Wybierz > Przekaż.
29.0 Tworzenie folderu
Nowy folder można utworzyć na urządzeniu przenośnym.
-
(Warunkowo) Aby utworzyć nowy folder w istniejącym folderze, przejdź do folderu, w którym chcesz utworzyć nowy folder, a następnie stuknij ikonę na pasku narzędzi (w systemie iOS stuknij ikonę
 ; w systemie Android stuknij ikonę
; w systemie Android stuknij ikonę  ).
). -
Wpisz nazwę nowego folderu, a następnie stuknij kolejno opcje Zachowaj/OK.
30.0 Przenoszenie pliku lub folderu
Pliki i foldery można przenosić do innych lokalizacji w witrynie Filr, używając urządzenia przenośnego.
-
Przejdź do lokalizacji zawierającej plik lub folder, który chcesz przenieść.
-
Stuknij ikonę informacji obok nazwy pliku lub folderu, który chcesz przenieść (w systemie iOS stuknij ikonę
 ; w systemie Android stuknij ikonę
; w systemie Android stuknij ikonę  ).
). -
Urządzenia z systemem iOS: Stuknij ikonę Działania
 .
. -
Stuknij opcję Przenieś.
-
W sekcji Zmiana folderu stuknij ikonę Moje pliki, Współdzielone ze mną lub Folder sieciowy, reprezentującą lokalizację, do której chcesz przenieść plik lub folder.
Jeśli na przykład chcesz przenieść plik lub folder do obszaru Moje pliki, kliknij ikonę Moje pliki.
-
(Opcjonalnie) Jeśli chcesz przenieść plik lub folder do określonego folderu w obszarze Moje pliki, Współdzielone ze mną lub Folder sieciowy:
-
Przejdź do folderu, do którego chcesz przenieść plik.
-
Urządzenia z systemem iOS: Kliknij opcję Wybierz.
-
Kliknij opcję Przenieś.
-
31.0 Kopiowanie pliku lub folderu
Pliki i foldery można kopiować do innych lokalizacji w witrynie Filr, używając urządzenia przenośnego.
-
Przejdź do lokalizacji zawierającej plik lub folder, który chcesz skopiować.
-
Stuknij ikonę informacji obok nazwy pliku lub folderu, który chcesz skopiować (w systemie iOS stuknij ikonę
 ; w systemie Android stuknij ikonę
; w systemie Android stuknij ikonę  ).
). -
(Warunkowo) W systemie iOS stuknij ikonę Działania
 .
. -
Stuknij opcję Kopiuj.
-
W sekcji Zmiana folderu stuknij ikonę Moje pliki, Współdzielone ze mną lub Folder sieciowy, reprezentującą lokalizację, do której chcesz skopiować plik lub folder.
Jeśli na przykład chcesz skopiować plik lub folder do obszaru Moje pliki, kliknij ikonę Moje pliki.
-
(Opcjonalnie) Jeśli chcesz skopiować plik lub folder do określonego folderu w obszarze Moje pliki, Współdzielone ze mną lub Folder sieciowy:
-
Przejdź do folderu, do którego chcesz skopiować plik.
-
Urządzenia z systemem iOS: Kliknij opcję Wybierz.
-
Kliknij przycisk Kopiuj.
-
32.0 Zmiana nazwy pliku lub folderu
Nazwę pliku lub folderu można zmienić na urządzeniu przenośnym.
-
Przejdź do lokalizacji zawierającej plik lub folder, którego nazwę chcesz zmienić.
-
Stuknij ikonę informacji obok nazwy pliku lub folderu, którego nazwę chcesz zmienić (w systemie iOS stuknij ikonę
 ; w systemie Android stuknij ikonę
; w systemie Android stuknij ikonę  ).
). -
Urządzenia z systemem iOS: Stuknij ikonę Działania
 .
. -
Stuknij opcję Zmień nazwę.
-
Wpisz nową nazwę, a następnie stuknij kolejno opcje Zachowaj/Zmień nazwę.
33.0 Usuwanie pliku lub folderu
Plik lub folder można usunąć na urządzeniu przenośnym.
-
Przejdź do pliku lub folderu, który chcesz usunąć.
-
Stuknij ikonę informacji obok nazwy pliku lub folderu, który chcesz usunąć (w systemie iOS stuknij ikonę
 ; w systemie Android stuknij ikonę
; w systemie Android stuknij ikonę  ).
). -
Urządzenia z systemem iOS: Stuknij ikonę Działania
 .
. -
Stuknij opcję Usuń.
-
Stuknij opcję Tak/Usuń, aby potwierdzić zamiar usunięcia.
34.0 Wyświetlanie szczegółów pliku
Z plikami dostępnymi na urządzeniu przenośnym są związane istotne szczegóły, które można wyświetlać.
-
Przejdź do pliku, którego szczegóły chcesz wyświetlić.
-
iOS i Android: Stuknij ikonę informacji obok nazwy pliku (w systemie iOS stuknij ikonę
 , a w systemie Android stuknij kolejno opcje
, a w systemie Android stuknij kolejno opcje  > Szczegóły).
> Szczegóły).Zostaną wyświetlone następujące informacje:
-
Nazwa pliku. Nazwa, jaką nosi plik.
-
Ścieżka pliku. Ścieżka prowadząca do pliku.
-
Rozmiar. Rozmiar pliku.
-
Utworzony przez. Nazwa użytkownika, który utworzył plik.
-
Utworzony. Data utworzenia pliku.
-
Autor modyfikacji. Nazwa użytkownika, który jako ostatni zmodyfikował plik.
-
Ostatnia modyfikacja. Data ostatniej modyfikacji pliku.
-
Uwaga. Uwaga powiązana z udziałem od użytkownika, który dokonał współdzielenia pliku. (Pozycja wyświetlana jedynie dla plików współdzielonych w obszarze Współdzielone ze mną).
-
Pobrano. Wskazuje, czy plik został pobrany i jest dostępny do wyświetlenia w trybie offline.
-
Współdziel z. Wyświetla nazwy użytkowników, z którymi plik jest współdzielony, oraz informacje o udziale.
-
35.0 Wyświetlanie szczegółów folderu
Z folderami dostępnymi na urządzeniu przenośnym są związane istotne szczegóły, które można wyświetlać.
-
Przejdź do folderu, którego szczegóły chcesz wyświetlić.
-
Urządzenia z systemem iOS lub Android: Stuknij ikonę informacji obok nazwy folderu (w systemie iOS stuknij opcję
 ; w systemie Android stuknij opcję
; w systemie Android stuknij opcję  ).
).Zostaną wyświetlone następujące informacje:
-
Nazwa folderu. Nazwa, jaką nosi folder.
-
Ścieżka folderu. Ścieżka prowadząca do folderu.
-
Utworzony przez. Nazwa użytkownika, który utworzył folder.
-
Utworzony. Data utworzenia folderu.
-
Autor modyfikacji. Nazwa użytkownika, który jako ostatni zmodyfikował folder.
-
Ostatnia modyfikacja. Data ostatniej modyfikacji folderu.
-
Uwaga. Uwaga powiązana z udziałem od użytkownika, który dokonał współdzielenia folderu. (Pozycja wyświetlana jedynie dla folderów współdzielonych w obszarze Współdzielone ze mną).
-
Współdziel z. Wyświetla nazwy użytkowników, z którymi folder jest współdzielony, oraz informacje o udziale.
-
36.0 Zarządzanie buforowanymi plikami
Jeśli nie widzisz zaktualizowanej zawartości w aplikacji Filr lub występują podobne problemy, może być konieczne wyczyszczenie buforu aplikacji Filr. Możesz też wyświetlić ilość danych używanych przez buforowane pliki oraz ustawić maksymalny rozmiar tych plików.
36.1 Ustawianie maksymalnego rozmiaru buforowanych plików
Dla buforowanych plików można ustawić maksymalny rozmiar, aby nie były buforowane żadne dane przekraczające ten rozmiar.
-
Jeśli strona domowa nie jest jeszcze wyświetlana, stuknij przycisk Początek (w systemie iOS stuknij opcję
 ; w systemie Android stuknij opcję
; w systemie Android stuknij opcję  )
) -
Urządzenia z systemem iOS: Stuknij kolejno opcje Ustawienia
 > Użycie, a następnie stuknij opcję Maks. rozmiar buforu.
> Użycie, a następnie stuknij opcję Maks. rozmiar buforu.Urządzenia z systemem Android: Stuknij kolejno opcje Ustawienia
 > Pamięć masowa > Maks. rozmiar buforu.
> Pamięć masowa > Maks. rozmiar buforu. -
Stuknij liczbę reprezentującą maksymalny rozmiar pliku, jaki chcesz buforować.
36.2 Wyświetlanie bieżącego rozmiaru buforu
Istnieje możliwość wyświetlenia rozmiaru obecnie buforowanych plików.
-
Jeśli strona domowa nie jest jeszcze wyświetlana, stuknij przycisk Początek (w systemie iOS stuknij opcję
 ; w systemie Android stuknij opcję
; w systemie Android stuknij opcję  ).
). -
Urządzenia z systemem iOS: Stuknij kolejno opcje Ustawienia
 > Użycie, a następnie stuknij opcję Bieżący rozmiar buforu.
> Użycie, a następnie stuknij opcję Bieżący rozmiar buforu.Urządzenia z systemem Android: Stuknij kolejno opcje Ustawienia
 > Pamięć masowa > Bieżący rozmiar buforu.
> Pamięć masowa > Bieżący rozmiar buforu.
36.3 Czyszczenie buforu
-
Jeśli strona domowa nie jest jeszcze wyświetlana, stuknij przycisk Początek (w systemie iOS stuknij opcję
 ; w systemie Android stuknij opcję
; w systemie Android stuknij opcję  ).
). -
Urządzenia z systemem iOS: Stuknij kolejno opcje Ustawienia
 > Użycie > Wyczyść bufor.
> Użycie > Wyczyść bufor.Urządzenia z systemem Android: Stuknij kolejno opcje Ustawienia
 > Pamięć masowa > Wyczyść bufor.
> Pamięć masowa > Wyczyść bufor.Ilość danych, które zużywają buforowane elementy, jest również wyświetlana w sekcji Buforowane pliki (iOS) lub w sekcji Aktualnie buforowane pliki (Android).
37.0 Omówienie konfliktów dokumentów
Jeśli dokument jest edytowany w tym samym czasie w różnych lokalizacjach, tylko ten plik, który zostanie przekazany do systemu Filr jako pierwszy, otrzyma oryginalną nazwę pliku. Pozostałe wersje tego pliku będą przekazywane do systemu Filr pod innymi nazwami. Wszelkie komentarze do pliku oraz informacje o współdzieleniu są zachowywane tylko w oryginalnym pliku.
Załóżmy na przykład, że Użytkownik A i Użytkownik B zaczynają edytować plik plik1.doc w tym samym czasie na różnych urządzeniach. Użytkownik A zapisuje swoje zmiany i przekazuje plik do systemu Filr. Plik jest zapisywany w systemie Filr ze zmianami Użytkownika A i z oryginalną nazwą pliku (plik1.doc). Następnie Użytkownik B zapisuje swoje zmiany i przekazuje plik do systemu Filr. Nazwa pliku Użytkownika B jest zmieniana na plik1 (konfliktowa kopia użytkownika Użytkownik B — data).doc. Użytkownik B widzi wersję pliku plik1.doc Użytkownika A w systemie Filr i jest powiadamiany, że nazwa jego pliku została zmieniona.
WAŻNE:Plik o zmienionej nazwie można przekazać tylko wtedy, gdy użytkownik, który go utworzył, ma prawa Uczestnik dla folderu, z którego pochodzi ten plik. Jeśli na przykład plik był współdzielony z Użytkownikiem B i Użytkownik B ma tylko prawa Edytor do folderu, w którym znajduje się ten plik (nie ma praw Uczestnik), plik ten nie może zostać przekazany do systemu Filr po zmianie jego nazwy.
38.0 Zagadnienia bezpieczeństwa
W przypadku uzyskiwania dostępu do systemu Filr na urządzeniu przenośnym ważną kwestią jest bezpieczeństwo poufnych dokumentów. Aplikacja Filr zapewnia bezpieczny dostęp do plików z poziomu urządzenia przenośnego. Jeśli administrator systemu Filr zezwolił Ci na pobieranie plików na urządzenie przenośne, musisz się upewnić, że na Twoim urządzeniu zostało skonfigurowane szyfrowanie plików.
38.1 Domyślne ustawienia zabezpieczeń
Uzyskując dostęp do systemu Filr z poziomu urządzenia przenośnego, korzystasz z tych samych zabezpieczeń co w przypadku dostępu do systemu Filr ze stacji roboczej. Funkcje zabezpieczeń obejmują:
-
Bezpieczny dostęp za pośrednictwem protokołu SSL
-
Wszystkie ustanowione wcześniej ustawienia kontroli dostępu
38.2 Konfigurowanie 4-cyfrowego kodu dostępu
W celu zwiększenia bezpieczeństwa możesz skonfigurować 4-cyfrowy kod dostępu, który jest wymagany podczas uzyskiwania dostępu do aplikacji Filr. Jeśli Twoje urządzenie obsługuje identyfikator dotykowy, możesz włączyć używanie identyfikatora dotykowego zamiast 4-cyfrowego kodu dostępu.
-
Jeśli strona domowa nie jest jeszcze wyświetlana, stuknij przycisk Początek (w systemie iOS stuknij opcję
 ; w systemie Android stuknij opcję
; w systemie Android stuknij opcję  ).
). -
Urządzenia z systemem iOS: Stuknij kolejno opcje Ustawienia
 > Konto > Blokada kodem.
> Konto > Blokada kodem.Urządzenia z systemem Android: Stuknij kolejno opcje Ustawienia
 > Konto > Blokada kodem.
> Konto > Blokada kodem. -
Stuknij opcję Włącz kod dostępu.
-
Podaj i potwierdź swój 4-cyfrowy kod dostępu.
-
Urządzenia z systemem iOS: (Opcjonalnie) Jeśli urządzenie obsługuje identyfikator dotykowy, możesz włączyć opcję Użyj Touch ID.
38.3 Szyfrowanie pobranych plików
Administrator systemu Filr może zezwolić na pobieranie plików na urządzenie przenośne oraz na otwieranie ich w aplikacjach innych firm. Jeśli administrator systemu Filr udostępnił Ci te możliwości, upewnij się, że na urządzeniu przenośnym skonfigurowano szyfrowanie plików:
Szyfrowanie pobranych plików na urządzeniach z systemem iOS
UWAGA:Ta funkcja jest dostępna tylko na urządzeniach oferujących szyfrowanie sprzętowe, w tym na telefonach iPhone 3GS i nowszych, iPadach (wszystkie modele) oraz iPodach touch 3. generacji i nowszych.
Aby skonfigurować szyfrowanie plików na urządzeniu z systemem iOS, musisz włączyć kod:
-
Włącz szyfrowanie przy użyciu kodu, stukając kolejno opcje Ustawienia > Ogólne > Kod blokady.
-
Wykonaj instrukcje w celu utworzenia kodu.
-
Po ustawieniu kodu przewiń ekran w dół i upewnij się, że jest widoczny tekst Ochrona danych jest włączona.
Szyfrowanie pobranych plików na urządzeniach z systemem Android
UWAGA:Ta funkcja jest dostępna jedynie w systemie Android 4 lub nowszym. Procedura może się różnić w zależności od urządzenia.
Aby skonfigurować szyfrowanie plików na urządzeniu z systemem Android, musisz włączyć szyfrowanie danych:
-
Stuknij kolejno opcje Ustawienia > Zabezpieczenia systemu.
-
Stuknij opcję Szyfrowanie danych, a następnie wykonaj instrukcje wyświetlane na ekranie w celu skonfigurowania szyfrowania danych dla urządzenia i karty SD (na tej karcie są zapisywane pobrane pliki).
39.0 Wylogowywanie
-
Jeśli strona domowa nie jest jeszcze wyświetlana, stuknij przycisk Początek (w systemie iOS stuknij opcję
 ; w systemie Android stuknij opcję
; w systemie Android stuknij opcję  ).
). -
iPhone: Stuknij ikonę Użytkownik
 .
.iPad i urządzenia z systemem Android: Stuknij swoją nazwę użytkownika w postaci łącza w prawym górnym rogu strony..
-
Stuknij opcję Wyloguj.
40.0 Funkcje niedostępne w aplikacji Mobile
Aplikacja Filr Mobile zapewnia Ci dostęp do najważniejszych plików wszędzie tam, gdzie przebywasz. Nie wszystkie funkcje systemu Filr są jednak dostępne w aplikacji Mobile. Aby korzystać z pełnego zestawu funkcji, uzyskaj dostęp do systemu Filr z przeglądarki internetowej na stacji roboczej w sposób opisany w dokumencie OpenText Filr 24.4 — często zadawane pytania.
41.0 Informacje prawne
Copyright 2023–2024 Open Text
Jedyne gwarancje na produkty i usługi firmy Open Text, jej podmiotów stowarzyszonych i licencjodawców („Open Text”) zostały wyraźnie sformułowane w oświadczeniach gwarancyjnych dotyczących takich produktów i usług. Niniejszy dokument nie może być interpretowany jako dodatkowa gwarancja. Open Text nie ponosi odpowiedzialności za błędy techniczne lub redakcyjne ani za pominięcia, które mogą wystąpić w niniejszym dokumencie. Informacje zawarte w tym dokumencie mogą ulec zmianie bez powiadomienia.