OpenText Filr 24.4: Guía de la aplicación Desktop paraWindows
Esta guía está destinada a los usuarios de Filr Desktop y en ella se tratan los siguientes temas:
Usuarios a los que va dirigida
Esta guía está dirigida a los usuarios de Filr Desktop.
Comentarios
Nos gustaría recibir sus comentarios y sugerencias acerca de este manual y del resto de la documentación incluida con este producto. Utilice el enlace comentar este tema en la parte de abajo de cada página de la documentación en línea.
Actualizaciones de la documentación
Para obtener la versión más reciente del documento Filr Administrative User Interface Reference (Referencia de la interfaz de usuario administrativa de Filr) y otra documentación, visite el sitio Web de documentación de Filr.
1.0 Descripción general
OpenText Filr le permite acceder fácilmente a todos sus archivos y carpetas desde su escritorio, navegador o dispositivo móvil. También puede compartir sus archivos y carpetas con otros usuarios para fomentar la colaboración.
Puede acceder a Filr tanto desde su escritorio como de las maneras siguientes:
-
Desde un navegador web de la estación de trabajo, como se describe en el documento OpenText Filr 24.4: preguntas frecuentes.
-
Desde un dispositivo móvil, como se describe en la Guía de inicio rápido de la aplicación móvil OpenText Filr 23.4 .
Puede sincronizar los archivos de Filr con su equipo y, a continuación, modificar los archivos directamente sin necesidad de acceder al sitio de Filr. Las adiciones, modificaciones y demás acciones se sincronizan entre Filr y su equipo.
El uso requiere que el administrador de Filr habilite previamente la aplicación Filr Desktop para su uso con el sitio de Filr. Para obtener más información, consulte Desktop Access—Default Settings
(Acceso a Desktop-Configuración por defecto) en OpenText Filr : Administrative UI Reference (OpenText Filr 23.4: Referencia de la interfaz de usuario administrativa).
2.0 Instalación y configuración de la aplicación Desktop de Filr
En esta sección se detallan los requisitos del sistema y los pasos necesarios para instalar y configurar la aplicación Filr Desktop.
2.1 Matriz de soporte
En la tabla siguiente se enumeran los requisitos previos para instalar la aplicación Filr Desktop:
|
Plataformas Windows |
|
|
Servidor de Filr |
|
2.2 Idiomas admitidos
El idioma por defecto de la aplicación Filr Desktop depende del idioma configurado en la estación de trabajo donde se ejecuta la aplicación.
La aplicación Filr Desktop admite los idiomas siguientes:
|
|
2.3 Descarga e instalación de la aplicación Filr Desktop
-
En su estación de trabajo, acceda a la aplicación Filr Web desde un navegador.
-
Haga clic en el enlace con su nombre disponible en la esquina superior derecha de la página y, a continuación, en Descargar la aplicación Filr Desktop.
-
Haga clic en el enlace Cliente Windows x86 o Cliente Windows x64 para descargar la aplicación adecuada para su sistema operativo.
-
Cuando haya finalizado la descarga, abra el archivo MicroFocusFilrSetup-x86-releaseversion.x.exe o MicroFocusFilrSetup-x64-releaseversion.x.exe en función de si tiene un sistema operativo de 32 o 64 bits.
-
(Condicional) Si aún no tiene Microsoft .NET Framework 4.6.2 (o una versión posterior) instalado en su estación de trabajo, se le pedirá que acepte un acuerdo de licencia y lo instale. La instalación de Microsoft .NET Framework requiere que se reinicie el equipo.
-
Haga clic en Siguiente.
-
Acepte el Acuerdo de licencia y haga clic en Siguiente.
-
Cambie la ubicación de la instalación de la aplicación Filr Desktop o haga clic en Siguiente para aceptar la ubicación por defecto.
-
Haga clic en Instalar.
-
Haga clic en Finalizar cuando la instalación haya concluido y continúe con Entrada por primera vez.
2.4 Entrada en la aplicación Filr Desktop
Cuando se entra en la aplicación Filr Desktop, es posible que se solicite que se realicen pasos de autenticación adicionales, además de la autenticación habitual de nombre de usuario y contraseña, si el administrador de Filr ha habilitado la autenticación multifactor. Para obtener más información acerca de la autenticación multifactor, consulte Using Multi-Factor Advanced Authentication with Filr (Uso de Advanced Authentication multifactor) en OpenText Filr 24.4: Maintenance Best Practices Guide (OpenText Filr 23.4: Guía de prácticas óptimas de mantenimiento).
Revise las siguientes secciones, dependiendo de si entra en Filr por primera vez, si lo hace después de configurar el escritorio, o si entra en la aplicación como un usuario diferente.
2.4.1 Entrada por primera vez
Después de descargar e instalar la aplicación Filr Desktop, se le indicará que entre en la aplicación. Para obtener más información sobre la descarga e instalación de la aplicación Filr Desktop, consulte Descarga e instalación de la aplicación Filr Desktop.
Para entrar en la aplicación Filr Desktop:
-
En el cuadro de diálogo Entrada de Filr, especifique la siguiente información:
Nombre de usuario: especifique el nombre de usuario de Filr que usa para entrar en el sitio de Filr.
Contraseña: especifique la contraseña de Filr que usa para entrar a la sesión en el sitio de Filr.
Recordar contraseña: seleccione esta opción para que la aplicación Filr Desktop recuerde su contraseña.
NOTA:El administrador de Filr puede inhabilitar esta opción.
URL del servidor: especifique la URL del sitio de Filr cuyos archivos desee sincronizar con el equipo. Por ejemplo, https://Filr.miempresa.com:8443.
-
(Condicional) Si el administrador de Filr haya habilitado la autenticación multifactor, proporcione la información de autenticación adicional, además de los detalles de autenticación habituales de nombre de usuario y contraseña.
-
Haga clic en Entrar.
La aplicación Filr Desktop ya se está ejecutando y el icono de Filr
 está visible en el área de notificación.
está visible en el área de notificación.
2.4.2 Entrada después de configurar el escritorio
Para entrar en la aplicación Filr después de la primera vez, haga clic con el botón derecho en el icono de Filr ![]() del área de notificación y, a continuación, haga clic en Entrar.
del área de notificación y, a continuación, haga clic en Entrar.
2.4.3 Entrada como otro usuario
Para entrar como un usuario diferente, consulte Cambiar la información de la cuenta Filr.
2.5 Configuración de la consola de Filr Desktop
Puede usar la consola de Filr Desktop para configurar información como, por ejemplo, detalles de la entrada, la ubicación de almacenamiento de archivos, y si lanzar automáticamente Filr o no al iniciar el equipo. También puede usar la consola para ver información sobre cambios de sincronización pendientes, actividad reciente en Filr y alertas del sistema:
-
Entre en la aplicación Filr Desktop.
Para obtener información sobre cómo entrar en la aplicación Desktop, consulte la Entrada en la aplicación Filr Desktop.
-
Haga clic con el botón derecho en el icono de Filr
 del área de notificación y, a continuación, haga clic en Abrir consola de Filr.
del área de notificación y, a continuación, haga clic en Abrir consola de Filr. -
En la consola de Filr Desktop, puede configurar la siguiente información:
-
Edite la información de entrada: La pestaña Cuenta muestra la información de entrada que especificó durante la entrada anterior. Puede editar la información de entrada en función de sus requisitos. Para obtener más información, consulte la Entrada en la aplicación Filr Desktop.
-
Edite la información general de Filr: En la pestaña General puede especificar si desea que Filr se lance automáticamente al iniciar el equipo.
-
Edite la ubicación de almacenamiento: En la pestaña Almacenamiento puede especificar la ubicación para sincronizar los archivos de Filr. Por defecto, los archivos de Filr se sincronizan con la carpeta c:\Users\nombre_del_usuario\Filr del sistema de archivos.
También puede usar la consola para ver la siguiente información:
-
Los cambios de sincronización pendientes: En la pestaña Cambios pendientes puede ver los cambios de sincronización en curso.
-
Las actividades recientes: En la pestaña Actividad reciente puede ver las actividades que se han realizado recientemente.
-
Las alertas del sistema: En la pestaña Alertas del sistema puede ver las alertas que genera la aplicación Desktop.
-
2.6 Actualización de la aplicación Filr Desktop
Puede actualizar la aplicación Filr Desktop con el parche más reciente.
Antes de realizar la actualización, debe hacer lo siguiente para salir del cliente de Filr:
-
Mantenga pulsada la tecla Mayús y, a continuación, haga clic con el botón derecho en el icono Filr de la bandeja del sistema de Windows.
-
Haga clic en Salir.
Si actualiza la aplicación Filr Desktop mientras se está ejecutando una versión anterior, es posible que los iconos de superposición no se visualicen.
3.0 Desinstalación de la aplicación Filr Desktop
Antes de desinstalar la aplicación Filr Desktop, cierre todos los archivos y las aplicaciones de Filr que estén abiertos.
Desinstalación de la aplicación Filr Desktop:
-
Elimina todos los archivos de la aplicación Filr y los datos de configuración.
-
Como parte del proceso de desinstalación, los archivos y las carpetas que se descargaron y sincronizaron previamente se mueven a la siguiente carpeta:
C:\Users\nombre_de_usuario\Filr (archivado)(número)
donde número es un valor numérico que comienza por 1 y aumenta en incrementos de 1 con cada instancia de desinstalación de Filr.
Puede suprimir las carpetas que ya no necesite. Sin embargo, los archivos y las carpetas seguirán existiendo en el servidor de Filr.
Para desinstalar la aplicación Filr Desktop, haga lo siguiente:
-
En el Panel de control de Windows, desinstale la aplicación Filr Desktop.
4.0 Descripción de las operaciones de la aplicación Filr Desktop
4.1 Edición colaborativa
Mediante la opción Editar en línea, se pueden editar muchos documentos de forma segura. Se pueden realizar ediciones colaborativas en los principales tipos de archivos, como documentos, hojas de cálculo e imágenes. Las modificaciones se realizan mediante la aplicación Filr. Cada archivo se abre en una ventana nativa independiente.
-
Haga clic con el botón derecho en cualquier documento de las áreas Mis archivos, Compartidos conmigo, Compartidos por mí y Carpeta de red y, a continuación, haga clic en la opción Editar en línea para realizar una edición colaborativa segura del archivo. Puede ver o editar un archivo compartido en función de los permisos de acceso definidos en el archivo.
Todos los usuarios pueden editar simultáneamente el mismo documento. La edición del documento depende de las directivas establecidas en la aplicación Filr para la opción Content Editor.
4.2 Compatibilidad con el servicio apoderado
El cliente Filr Desktop respeta los ajustes del apoderado del sistema configurados en Windows. El cliente Filr Desktop respeta tanto las opciones de configuración automática como manual del apoderado proporcionadas por Windows. El cliente también detecta cualquier cambio en la configuración del apoderado y utiliza los ajustes actualizados de forma dinámica.
NOTA:Los clientes que ejecutan Filr 4.3 o una versión posterior no pueden conectarse a servidores proxy que necesiten autenticación. Sin embargo, al habilitar la entrada del registro, los clientes de Filr 4.2 o versiones anteriores pueden conectarse a los servidores proxy autorizados. Si el cliente Filr Desktop necesita cumplir la lista de excepciones de servidores proxy, utilice el guión PAC; si el servidor proxy requiere autenticación, habilite la entrada del registro en la estación de trabajo.
Para habilitar la entrada del registro en la estación de trabajo, realice lo siguiente:
-
Vía del registro: HKEY_CURRENT_USER\Software\Novell\Filr
-
Cree una nueva DWORD PromptProxyPassword
-
Defina el valor en 1.
El cliente Filr Desktop muestra una ventana emergente para especificar las credenciales del apoderado.
4.3 Habilitación de la vía larga de Windows (Windows 10 - compilación 1803)
Al realizar el siguiente procedimiento, Power Shell funcionará para la función de vía larga:
-
Haga clic en la tecla de Windows y escriba gpedit.msc; a continuación, pulse la tecla Intro. Se lanzará el editor de directivas de grupo local.
-
Vaya a Directiva de equipo local > Configuración del equipo > Plantillas administrativas > Sistema > Sistema de archivos.
-
Haga doble clic en Enable NTFS long paths (Habilitar vías largas de NTFS).
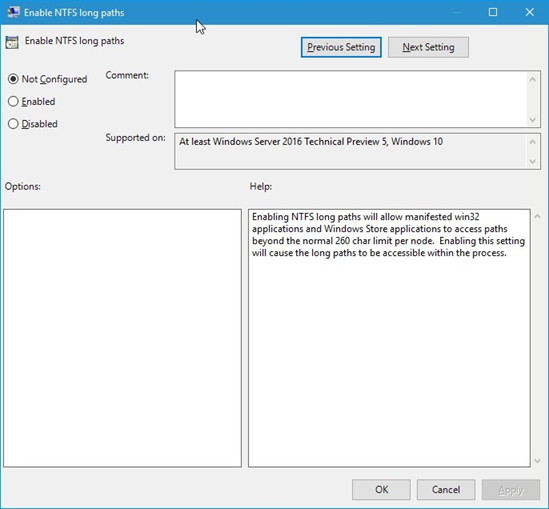
-
Seleccione Habilitado y, a continuación, haga clic en Aceptar.
4.4 Habilitación de creación de nombres cortos (Windows 7 y Windows 10)
-
Haga clic en la tecla de Windows y escriba gpedit.msc; a continuación, pulse la tecla Intro. Se lanzará el editor de directivas de grupo local.
-
Vaya a Directiva de equipo local > Configuración del equipo > Plantillas administrativas > Sistema > NTFS.
-
Haga doble clic en Opciones de creación de nombre corto.
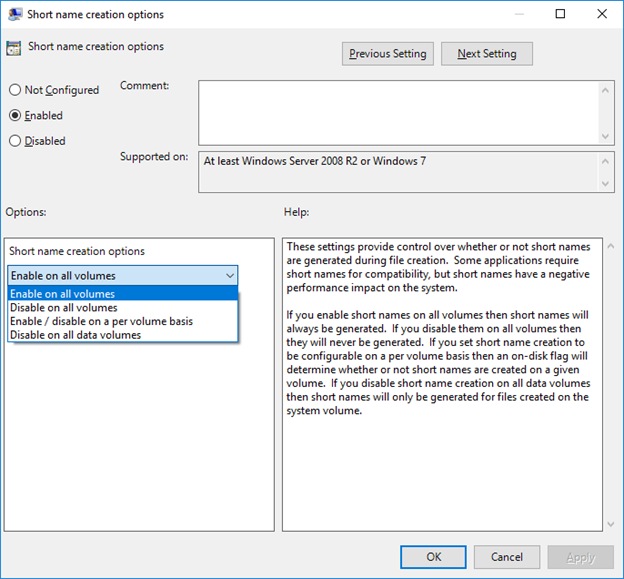
-
Seleccione Habilitado.
-
Seleccione Opciones > Habilitar en todos los volúmenesy, a continuación, haga clic en Aceptar.
4.5 Conceptos básicos de la sincronización
4.5.1 Cuándo se produce la sincronización
Cuando se guarda y se cierra un archivo, la aplicación Filr Desktop se sincroniza inmediatamente con el servidor de Filr. Sin embargo, la sincronización del servidor de Filr con la aplicación Filr Desktop se produce con la frecuencia que haya programado el administrador de Filr. El valor por defecto es cada 15 minutos. Si el servidor no está disponible, el cliente de escritorio intenta ponerse en contacto con el servidor cada minuto hasta que consigue volver a establecer una conexión.
Es posible sincronizar los archivos manualmente en caso de que no desee esperar a la sincronización programada. Para obtener más información, consulte la Sincronización manual de archivos y carpetas.
4.5.2 Qué carpetas se sincronizan
Filr sincroniza con su estación de trabajo los archivos situados en las siguientes ubicaciones:
Mis archivos: los archivos que se encuentran en el área Mis archivos del sitio de Filr se sincronizan con su estación de trabajo por defecto. Cuando se añaden archivos a la carpeta Mis archivos de la estación de trabajo (C:\Users\nombre_de_usuario\Filr\Mis archivos), los archivos se sincronizan automáticamente con Filr en la próxima sesión de sincronización.
Compartidos conmigo: los archivos que se encuentran en el área Compartidos conmigo del sitio de Filr se sincronizan con su estación de trabajo por defecto. Puede editar los archivos que se encuentran en el área Compartidos conmigo y sincronizar los cambios realizados en Filr, si goza de derechos de Editor o Colaborador. Sin embargo, no se pueden añadir archivos a la raíz de la carpeta Compartidos conmigo desde la aplicación Filr Desktop de su estación de trabajo (C:\Users\nombre_de_usuario\Filr\Compartidos conmigo/). Si lo hace, los archivos no se sincronizarán con Filr. Puede añadir archivos a las carpetas que hayan compartido con usted, en caso de que tenga derechos de colaborador para dichas carpetas.
Carpetas de red: Los archivos que se encuentran en las carpetas de red (/Usuario/nombre de usuario/Filr/Carpeta de red) no se sincronizan con la estación de trabajo por defecto.
Carpetas de red contiene carpetas y archivos de su sistema de archivos corporativo. Los archivos corporativos pueden encontrarse en su directorio personal, en una unidad asignada o en un servidor remoto. Filr le proporciona acceso transparente a estos archivos, sea cual sea su ubicación. El administrador de Filr es el encargado de determinar los archivos corporativos a los que usted tiene acceso.
Los archivos disponibles en la raíz de la carpeta C:\Users\nombre_de_usuario\Filr no se pueden sincronizar. En su lugar, añada archivos a una de las subcarpetas que corresponda (Mis archivos o Carpetas de red).
4.5.3 Qué acciones se admiten
Cuando se realiza una de las acciones siguientes en carpetas y documentos de la carpeta de Filr de su sistema de archivos, la acción se sincroniza entre el sistema de archivos de su equipo y el servidor de Filr en la próxima sincronización:
-
Crear documentos y carpetas
-
Copiar documentos y carpetas
-
Añadir comentarios a documentos
-
Suprimir documentos y carpetas
Los documentos y carpetas que se supriman de la aplicación Filr Desktop también se eliminan del servidor, siempre que el usuario tenga los derechos necesarios para hacerlo. No obstante, esto no siempre es así cuando se eliminan documentos del área Compartidos conmigo.
Si elimina un documento o una carpeta del área Compartidos conmigo y dicho documento o carpeta se han compartido directamente con usted, estos ya no se sincronizarán con la aplicación Filr Desktop, pero los documentos y carpetas permanecerán en el servidor.
Si elimina un documento o una carpeta que se encuentran en una subcarpeta de una carpeta compartida con usted, o si el documento se encuentra en una carpeta compartida con usted, el documento o la carpeta se eliminarán del servidor si tiene los derechos suficientes para eliminarlos.
-
Modificar documentos
-
Mover documentos y carpetas
-
Renombrar documentos y carpetas
-
Compartir documentos y carpetas
4.5.4 Sincronización manual de archivos y carpetas
Es posible sincronizar los archivos y las carpetas manualmente entre Filr y el equipo en caso de que no desee esperar a la sincronización programada. Los archivos deben estar cerrados para que se puedan sincronizar.
Para sincronizar manualmente todos sus archivos:
-
Haga clic con el botón derecho en el icono de Filr
 en el área de notificación y, a continuación, haga clic en Sincronizar > ahora.
en el área de notificación y, a continuación, haga clic en Sincronizar > ahora.
Para sincronizar manualmente un archivo o una carpeta individual:
-
Acceda al archivo o la carpeta que desee sincronizar.
-
Haga clic con el botón derecho en el archivo o la carpeta y, a continuación, haga clic en Más opciones de Filr > Sincronizar ahora.
4.5.5 Visualización de cambios de sincronización pendientes
-
Haga clic con el botón derecho en el icono de Filr
 del área de notificación y, a continuación, haga clic en Abrir consola de Filr.
del área de notificación y, a continuación, haga clic en Abrir consola de Filr. -
Haga clic en Cambios pendientes.
4.6 Trabajo con la aplicación Filr Desktop
Después de instalar la aplicación Filr Desktop y entrar en dicha aplicación, esta se ejecuta y el icono de Filr ![]() se muestra en el área de notificación. Al hacer clic en
se muestra en el área de notificación. Al hacer clic en ![]() se abre la carpeta de Filr. Tiene las opciones siguientes:
se abre la carpeta de Filr. Tiene las opciones siguientes:
-
Para abrir la carpeta de Filr, haga clic con el botón derecho en
 y, a continuación, haga clic en Abrir carpeta de Filr.
y, a continuación, haga clic en Abrir carpeta de Filr. -
Para lanzar la consola de Filr, haga clic con el botón derecho en
 y luego haga clic en Abrir consola de Filr.
y luego haga clic en Abrir consola de Filr. -
Para acceder a Filr mediante un navegador, haga clic con el botón derecho en
 y, a continuación, haga clic en Visitar Filr en Internet.
y, a continuación, haga clic en Visitar Filr en Internet. -
Para sincronizar manualmente todos sus archivos, haga clic con el botón derecho en
 y, a continuación, haga clic en Sincronizar ahora.
y, a continuación, haga clic en Sincronizar ahora. -
Para salir de la aplicación Desktop, haga clic con el botón derecho en
 y, a continuación, haga clic en Salida.
y, a continuación, haga clic en Salida. -
Para entrar en la aplicación Desktop, haga clic con el botón derecho en
 y, a continuación, haga clic en Entrada.
y, a continuación, haga clic en Entrada. -
Para ver la versión de Filr, haga clic con el botón derecho en
 y, a continuación, haga clic en Acerca de Nombre de empresa Filr.
y, a continuación, haga clic en Acerca de Nombre de empresa Filr. -
Para ver el archivo de ayuda, haga clic en el botón derecho en
 y, a continuación, haga clic en Ayuda.
y, a continuación, haga clic en Ayuda.
NOTA:Al hacer clic con el botón derecho en ![]() , la opción Salir ya no se muestra en la lista. Para salir de la aplicación Filr Desktop, pulse la tecla Mayús y haga clic con el botón derecho en
, la opción Salir ya no se muestra en la lista. Para salir de la aplicación Filr Desktop, pulse la tecla Mayús y haga clic con el botón derecho en ![]() . A continuación, haga clic en Salir.
. A continuación, haga clic en Salir.
4.7 Descripción de la consola de Filr Desktop
La consola de Filr Desktop incluye las siguientes opciones:
4.7.1 Cuenta
-
Permite cambiar la información de la cuenta del usuario. Para obtener más información, consulte el Cambiar la información de la cuenta Filr.
-
Muestra la cuota de datos. Para obtener más información, consulte Descripción y visualización de la cuota de datos.
4.7.2 General
-
Permite especificar si desea que Filr se inicie automáticamente al iniciarse el equipo.
4.7.3 Almacenamiento
-
Permite especificar la ubicación para sincronizar los archivos de Filr. Por defecto, los archivos de Filr se sincronizan con la carpeta C:\Users\nombre_del_usuario\Filr del sistema de archivos. Para obtener más información, consulte Almacenamiento.
-
Permite especificar el período de tiempo durante el que se conservarán los archivos almacenados en el caché local después de la última vez que se accedió a ellos o se modificaron. Para obtener más información, consulte el Eliminar archivos del caché.
4.7.4 Aplicación
-
Ahora Filr permite al administrador del sistema controlar las descargas dirigidas por la aplicación e impedir que Filr agote el espacio de los discos locales. La página Aplicación resume la acción realizada por el administrador. Si se han establecido restricciones, la página incluirá un enlace para ver las aplicaciones permitidas, bloqueadas o ambas. Para obtener más información, consulte Impedir que las descargas dirigidas por la aplicación llenen el espacio del disco local.
4.7.5 Cambios pendientes
-
Muestra información sobre acciones de sincronización que no finalizaron de forma satisfactoria. Puede volver a intentar las acciones de sincronización o deshacer los cambios en el área de trabajo de Filr. Para obtener más información, consulte el Descripción y solución de los problemas de sincronización.
4.7.6 Actividad reciente
-
Visualiza la actividad que se ha producido recientemente en la aplicación Filr Desktop. Para obtener más información, consulte Visualización de la actividad reciente.
4.7.7 Alertas del sistema
-
Visualiza varias alertas, como por ejemplo sobre nuevas actualizaciones de software, contraseñas caducadas, tiempo de inactividad del servidor, etc. Para obtener más información, consulte el Visualización de alertas del sistema.
4.8 Descripción de las operaciones de Filr
Las siguientes secciones proporcionan información sobre las diversas operaciones que se realizan en Filr:
4.8.1 Matriz de resumen de operaciones de Filr
|
Operación |
Carpetas |
Archivos |
|---|---|---|
|
Comentario |
|
✓ |
|
Enlace para obtener archivo |
|
✓ |
|
Obtener información de Filr |
✓ |
✓ |
|
Facilitar acceso sin conexión |
✓ |
✓ |
|
Poner disponible solo en modo conectado |
✓ |
✓ |
|
Compartir |
*✓ |
✓ |
|
Sincronizar ahora |
**✓ |
**✓ |
|
Deshacer cambios locales |
***✓ |
***✓ |
|
* No es posible compartir carpetas desde Carpetas de red. ** Puede sincronizar solamente archivos y carpetas en modo desconectado. *** Puede deshacer los cambios locales solamente si los cambios realizados en archivos en modo desconectado aún no se han sincronizado con el servidor. |
||
4.8.2 Facilitar acceso sin conexión
Filr descarga el archivo o la carpeta seleccionados (junto con su contenido) al disco local.
Los archivos y las carpetas disponibles sin conexión se sincronizan periódicamente con Filr para que pueda acceder a ellos en el disco local, incluso cuando no haya entrado a una sesión de Filr.
Para facilitar acceso sin conexión a un archivo o una carpeta:
-
Haga clic con el botón derecho en el archivo o la carpeta.
-
Haga clic en Más opciones de Filr > Facilitar acceso sin conexión.
4.8.3 Poner disponible solo en modo conectado
Filr elimina del archivo local la copia del archivo o la carpeta. No obstante, el archivo o la carpeta permanecen en modo conectado.
NOTA:Puede establecer archivos y carpetas individuales en línea. Sin embargo, no se puede configurar directamente un archivo que se encuentre dentro de una carpeta desconectada para que esté disponible en línea. Para establecer un archivo de este tipo en línea, debe establecer la carpeta en línea.
Para poner disponible un archivo o una carpeta solo en modo conectado:
-
Haga clic con el botón derecho en el archivo o la carpeta.
-
Haga clic en Más opciones de Filr > Facilitar acceso solo en modo conectado.
4.8.4 Eliminar archivos del caché
Cuando se accede a un archivo en modo conectado, que aún no está disponible sin conexión, mediante doble clic o a través de la aplicación, se crea una copia local del archivo en el caché. Puede especificar cuánto tiempo se conservarán los archivos en el caché local desde la última vez que se accedió a ellos. Para obtener más información, consulte el Eliminar archivos del caché.
4.8.5 Sincronizar ahora
Sincroniza con el servidor de Filr los archivos y carpetas seleccionados que se encuentran disponibles en el modo desconectado.
-
Para sincronizar un archivo o carpeta específico en modo desconectado, haga clic con el botón derecho en el archivo o la carpeta y, a continuación, haga clic en Más opciones de Filr > Sincronizar ahora.
-
Para sincronizar todos los archivos y carpetas en modo desconectado, haga clic con el botón derecho en el archivo o la carpeta y, a continuación, haga clic en Sincronizar ahora.
4.8.6 Deshacer cambios locales
Para revertir los cambios realizados en un archivo o una carpeta que no se pueden sincronizar con el servidor de Filr, haga lo siguiente:
-
Haga clic con el botón derecho en el archivo o la carpeta.
-
Haga clic en Más opciones de Filr > Deshacer cambios locales.
4.8.7 Visualización de archivos de Filr desde el equipo
-
Haga clic en el icono de Filr
 disponible en el área de notificación.
disponible en el área de notificación.o bien
Haga clic con el botón secundario en el icono de Filr
 del área de notificación y, a continuación, haga clic en Abrir carpeta de Filr.
del área de notificación y, a continuación, haga clic en Abrir carpeta de Filr.
Es posible acceder a la carpeta de Filr directamente desde el sistema de archivos. Normalmente la carpeta de Filr se encuentra en la siguiente ubicación:
c:\Users\nombre_del_usuario\Filr
La carpeta de Filr también se encuentra en sus Favoritos.
Para obtener información sobre cómo cambiar la ubicación por defecto, consulte la sección Almacenamiento.
Para obtener información específica sobre la sincronización de archivos entre su estación de trabajo y Filr, consulte la sección Conceptos básicos de la sincronización.
4.8.8 Sincronización manual de archivos y carpetas en modo desconectado
Es posible sincronizar los archivos y las carpetas manualmente entre Filr y el equipo en caso de que no desee esperar a la sincronización programada. Los archivos deben estar cerrados para que se puedan sincronizar.
Para sincronizar manualmente todos sus archivos:
-
Haga clic con el botón derecho en el icono de Filr
 en el área de notificación y, a continuación, haga clic en Sincronizar ahora.
en el área de notificación y, a continuación, haga clic en Sincronizar ahora.
Para sincronizar manualmente un archivo o una carpeta individual:
-
Acceda al archivo o la carpeta que desee sincronizar.
-
Haga clic con el botón derecho en el archivo o la carpeta y, a continuación, haga clic en Más opciones de Filr > Sincronizar ahora.
4.8.9 Lanzar Filr en un navegador desde Filr Desktop
Puede lanzar Filr en un navegador utilizando la aplicación Filr Desktop.
-
Haga clic con el botón derecho en el icono de Filr
 en el área de notificación y, a continuación, haga clic en Visitar Filr en Internet.
en el área de notificación y, a continuación, haga clic en Visitar Filr en Internet.
4.8.10 Cómo comentar un archivo y ver los comentarios
Puede comentar un archivo o ver los comentarios solo si el administrador de Filr le ha autorizado para ello.
-
Desplácese hasta el archivo al que desea añadir un comentario o cuyos comentarios desea ver.
-
Haga clic con el botón derecho en el archivo y, a continuación, haga clic en Comentario.
Se mostrará el recuadro de diálogo Comentarios de Filr, que presenta una lista de todos los comentarios existentes asociados con el archivo.
-
En el campo de comentarios, introduzca su comentario y haga clic en Enviar.
O bien
Para responder a un comentario existente, haga clic en el icono de Responder
 situado junto al comentario al que desea contestar y, a continuación, haga clic en Enviar.
situado junto al comentario al que desea contestar y, a continuación, haga clic en Enviar.
4.8.11 Compartir un archivo o carpeta
Filr proporciona varios métodos para poner los archivos y carpetas a disposición de otros usuarios. El método que elija para hacerlo depende de varios factores, como la confidencialidad de la información que vaya a compartir o su relevancia para determinadas personas.
-
Uso compartido con usuarios individuales y grupos: puede compartir archivos y carpetas con usuarios y grupos específicos de la organización o con determinados usuarios externos. Al compartir un archivo o una carpeta, también asigna uno de los derechos de acceso compartido definidos.
El uso compartido con usuarios y grupos específicos proporciona el máximo nivel de seguridad para sus archivos y carpetas. Los usuarios reciben una notificación acerca del elemento compartido y el elemento se muestra en el área Compartidos conmigo.
-
Distribución de un enlace a archivo: puede distribuir un enlace (URL) a un archivo. Cuando se distribuye un enlace a un archivo, cualquier usuario que tenga el enlace puede acceder a ese archivo. Sin embargo, el archivo no se muestra en el área Público, por lo que los usuarios deben tener acceso directo al enlace para ver el archivo.
-
Uso compartido con el público: cuando se comparte un elemento con el público, cualquier persona que tenga la URL al sitio de Filr puede ver el archivo en el área Público.
Puede compartir archivos y carpetas directamente desde la aplicación de escritorio de Filr:
-
Acceda al archivo o la carpeta que desee compartir.
-
Haga clic con el botón secundario en el archivo o carpeta y, a continuación, haga clic en Compartir.
Se mostrará el recuadro de diálogo Recurso compartido de Filr.
-
En la opción Añadir usuario, grupo o correo, empiece a escribir el nombre de un usuario o grupo con el que desee compartir un recurso y, a continuación, haga clic en el nombre cuando aparezca en la lista desplegable.
o bien
Especifique la dirección de correo electrónico completa del usuario externo con el que desea compartir el recurso y, a continuación, pulse Intro.
-
(Opcional) Repita el Paso 3 para compartir elementos con más usuarios.
-
(Condicional) Para modificar los ajustes de acceso de un usuario individual:
-
En la sección Compartido con, seleccione el usuario para el que desee modificar los ajustes de acceso.
-
Puede modificar los siguientes ajustes de acceso:
Derechos de acceso: conceda derechos de acceso de Usuario, Editor o Colaborador. (Colaborador se aplica únicamente a carpetas).
Caducidad: indique cuándo caduca el recurso compartido.
Puede configurar el recurso compartido de modo que caduque tras un número determinado de días (cada día se cuenta como un período de 24 horas a partir del momento en que se ajusta la caducidad) o en una fecha concreta (los derechos caducan al inicio del día seleccionado).
Usuarios internos: permita que los destinatarios del recurso compartido compartan el elemento con usuarios internos.
Usuarios externos: permita que los destinatarios del recurso compartido compartan el elemento con usuarios externos.
Público: permita que los destinatarios del recurso compartido compartan el elemento con el público.
Enlace a archivo: permita que los destinatarios compartan el elemento mediante un enlace a archivo.
Para obtener más información acerca de los enlaces a archivo, consulte la sección Distribución de un enlace a un archivo.
Nota: Incluya una nota personal para los destinatarios del recurso compartido. Solo podrán leer la nota los destinatarios del recurso compartido.
-
-
(Condicional) Para modificar los ajustes de acceso de varios usuarios a la vez:
-
Con la tecla Ctrl pulsada, seleccione en la sección Compartido con los usuarios cuyos ajustes de acceso desee modificar.
-
Puede modificar los siguientes ajustes de acceso.
Los ajustes de acceso que no defina conservarán los ajustes individuales que contenga un usuario determinado. Los ajustes de acceso que defina se modifican para todos los usuarios que estén seleccionados.
Derechos de acceso: otorgue al usuario o grupo una de las funciones de acceso que se indican a continuación:
-
Visor: los usuarios pueden realizar las siguientes acciones:
-
Carpetas compartidas: Ver
-
Subcarpetas compartidas: Ver
-
Archivos en carpetas y subcarpetas: Ver y leer
-
-
Editor: los usuarios pueden realizar las siguientes acciones:
-
Carpetas compartidas: Ver
-
Subcarpetas compartidas: Ver
-
Archivos en carpetas y subcarpetas: Ver, leer y escribir
-
-
Colaborador (se aplica únicamente a las carpetas de Mis archivos): los usuarios pueden realizar las siguientes acciones:
-
Carpetas compartidas: Ver, renombrar, suprimir o copiar
IMPORTANTE:Tenga cuidado al otorgar derechos de acceso compartido de Colaborador, porque, como se indicó anteriormente, los destinatarios de los derechos compartidos pueden renombrar, copiar e incluso suprimir la carpeta del área Mis archivos.
-
Subcarpetas compartidas: Ver, renombrar, suprimir, copiar y mover
-
Archivos en carpetas y subcarpetas: Ver, renombrar, suprimir, copiar, mover, leer y escribir
-
Caducidad: ajuste la fecha de caducidad del recurso compartido. La caducidad por defecto del recurso compartido se ha establecido en 30 días.
Puede configurar el recurso compartido de modo que caduque tras un número determinado de días (cada día se cuenta como un periodo de 24 horas a partir del momento en que se ajusta la caducidad), en una fecha concreta (los derechos caducan al inicio del día seleccionado), o bien que no caduque nunca.
Usuarios internos: permita que los destinatarios del recurso compartido compartan el elemento con usuarios internos.
Usuarios externos: permita que los destinatarios del recurso compartido compartan el elemento con usuarios externos.
Público: permita que los destinatarios del recurso compartido compartan el elemento con el público.
Enlace a archivo: permita que los destinatarios compartan el elemento mediante un enlace a archivo.
Para obtener más información acerca de los enlaces a archivo, consulte la sección Distribución de un enlace a un archivo.
Nota: Incluya una nota personal para los destinatarios del recurso compartido. Solo podrán leer la nota los destinatarios del recurso compartido.
-
-
-
(Opcional) Haga clic en Hacer público
 para que el elemento sea público. A continuación, en la sección Compartido con, pulse el usuario todos los usuarios que se acaba de añadir y defina los ajustes de control de acceso en público.
para que el elemento sea público. A continuación, en la sección Compartido con, pulse el usuario todos los usuarios que se acaba de añadir y defina los ajustes de control de acceso en público. -
(Opcional) En la sección Notificar, haga clic en la lista desplegable y elija una de las siguientes opciones de notificación:
Ninguna: no se enviará ninguna notificación.
Todos los destinatarios: se enviará una notificación a todos los destinatarios de la lista de usuarios con recursos compartidos.
Solo destinatarios añadidos recientemente: solo se enviará una notificación a los destinatarios que añada a la lista de usuarios con recursos compartidos.
Destinatarios nuevos y modificados: solo se enviará una notificación a los destinatarios nuevos y a aquellos cuyos derechos de uso compartido haya modificado.
-
(Opcional) Haga clic en Informe de acceso a los recursos compartidos para ver información sobre el acceso a los recursos compartidos por parte del usuario con el que se comparte.
En el informe de acceso, se muestra la siguiente información:
-
Usuario: El nombre del usuario que ha accedido al recurso compartido.
-
Dirección IP: La dirección IP del dispositivo que se ha utilizado para acceder al recurso compartido.
-
Fecha/hora del primer acceso: La fecha, la hora y la zona horaria en las que se ha accedido por primera vez al recurso compartido. No se recibe ninguna información si se accede de nuevo al recurso compartido.
-
Grupo: Si el usuario ha compartido contenido en un grupo, se muestra el nombre del grupo del que forma parte el usuario.
El usuario que comparte recibe una notificación por correo electrónico con la información de acceso cuando el usuario con el que se comparte accede al recurso compartido. Se genera un informe por recurso compartido cuando se cumplen las condiciones siguientes:
-
Usuarios que tengan una licencia de Filr Advanced Edition.
-
Archivos o carpetas compartidos con Filr 3.4 o posterior.
-
-
Haga clic en Guardar.
4.8.12 Distribución de un enlace a un archivo
puede distribuir un enlace (URL) a un archivo. Cuando se distribuye un enlace a un archivo, cualquier usuario que tenga el enlace puede acceder a dicho archivo. Sin embargo, el archivo no se muestra en el área Público, por lo que los usuarios deben tener acceso directo al enlace para acceder al archivo.
-
Desplácese al archivo o la carpeta para el que desea distribuir un enlace.
-
Haga clic con el botón derecho del ratón en el archivo o la carpeta y, a continuación, haga clic en Obtener enlace de archivo.
Se mostrará el recuadro de diálogo Enlace a archivo.
Si no se ha generado un enlace al archivo previamente, haga clic en Enlace para obtener archivo.
Se crean las URL siguientes para acceder al archivo:
Enlace para descargar archivo: según los ajustes del navegador, el sistema solicitará a los usuarios que descarguen o abran el archivo, o este se mostrará automáticamente en el navegador. Este enlace permite a los usuarios acceder al archivo directamente.
Enlace de visualización de archivo: este enlace muestra el archivo en un navegador Web, en formato HTML. Si el tipo de archivo no se puede mostrar en un navegador Web, el enlace no estará disponible.
Ahora el enlace a archivo se incluye en el diálogo Compartir. Puede modificar la fecha de caducidad o la nota asociadas al enlace, o eliminar el enlace para que los usuarios ya no puedan utilizarlo para acceder al archivo desde el diálogo Compartir, tal como se describe en la sección Compartir un archivo o carpeta.
-
(Opcional) Haga clic en la flecha desplegable situada junto a Caduca el para definir una fecha de caducidad para el recurso compartido.
Puede configurar el recurso compartido de modo que caduque tras un número determinado de días (cada día se cuenta como un período de 24 horas a partir del momento en que se ajusta la caducidad) o en una fecha concreta (los derechos caducan al inicio del día seleccionado).
-
Seleccione una de las acciones siguientes para distribuir el enlace a archivo:
-
Copiar: le permite seleccionar el enlace Descargar o Ver que se va a copiar, y lo copia en el portapapeles. Después puede pegar el enlace en otra aplicación.
-
Correo electrónico: utiliza la aplicación de correo electrónico por defecto de la estación de trabajo para enviar el enlace por correo electrónico. El correo electrónico incluye los enlaces Descargar y Ver.
-
Correo electrónico de Filr: utiliza el sistema de correo electrónico integrado de Filr para enviar el enlace por correo electrónico. El correo electrónico incluye los enlaces Descargar y Ver.
-
Suprimir: elimina el enlace al archivo para impedir que los usuarios accedan al archivo con los enlaces actuales.
-
-
(Opcional) Después de crear el enlace a archivo, puede modificar el acceso de los usuarios y realizar otras funciones de gestión para el enlace desde el diálogo Compartir, tal como se describe en la sección Compartir un archivo o carpeta.
4.8.13 Carga de un archivo
Por defecto, Filr no limita la carga de archivos en función del tipo de archivo. Sin embargo, los administradores de Filr tienen la capacidad de permitir o bloquear los tipos de archivos que los usuarios pueden cargar.
Si el administrador de Filr ha restringido la carga de un tipo de archivo en particular, se bloqueará cualquier intento de cargar el tipo de archivo restringido. Aparece un mensaje de error en la página Actividad reciente de la consola de escritorio y se muestra una notificación de globo en el escritorio si el administrador de Filr ha permitido las notificaciones en globo.
4.8.14 Visualización de las propiedades de Filr para un archivo o carpeta
Puede ver las siguientes propiedades de Filr asociadas con sus archivos y carpetas:
-
Nombre de archivo
-
Vía al archivo (esta es la vía para acceder al archivo o la carpeta desde el sistema Filr)
-
Tamaño de archivo (se aplica solo a archivos, no a carpetas)
-
Usuario que creó el archivo o la carpeta
-
Fecha de creación del archivo o la carpeta
-
Fecha de modificación del archivo o la carpeta
-
Usuario que compartió el archivo
-
Usuarios con los que se compartió el archivo
Para ver las propiedades de Filr para un archivo o carpeta:
-
Haga clic con el botón derecho en el archivo o la carpeta cuyas propiedades de Filr desee ver.
-
Haga clic en Propiedades para lanzar el diálogo de propiedades nativo de Windows.
-
Haga clic en la pestaña OpenText Filr.
Se mostrarán las propiedades de Filr para el archivo o la carpeta.
-
(Opcional) Si tiene los derechos necesarios para compartir el archivo o la carpeta, puede hacer clic en Compartir para lanzar el recuadro de diálogo Recurso compartido de Filr.
4.9 Trabajo con la consola de Filr Desktop
Revise las siguientes secciones para trabajar con la consola de Filr Desktop:
4.9.1 Cambiar la información de la cuenta Filr
La primera vez que configure la aplicación Filr Desktop, debe especificar la información de la cuenta y del servidor de Filr. Tras la configuración inicial, la información se puede modificar en cualquier momento:
-
Haga clic con el botón derecho en el icono de Filr
 del área de notificación y, a continuación, haga clic en Abrir consola de Filr.
del área de notificación y, a continuación, haga clic en Abrir consola de Filr. -
En la consola de Desktop, haga clic en Cuenta.
-
Especifique la siguiente información:
Nombre de usuario: especifique el nombre de usuario de Filr que usa para entrar en el sitio de Filr.
Contraseña: especifique la contraseña de Filr que usa para entrar a la sesión en el sitio de Filr.
Recordar contraseña: seleccione esta opción para que la aplicación Filr Desktop recuerde su contraseña. (Esta opción la puede inhabilitar el administrador de Filr).
URL del servidor: especifique la URL del sitio de Filr cuyos archivos desee sincronizar con el equipo. Por ejemplo, https://Filr.miempresa.com.
-
Haga clic en Aplicar.
4.9.2 Descripción y visualización de la cuota de datos
El administrador de Filr puede habilitar las cuotas de datos con el fin de limitar la cantidad de datos que se almacenan en el sitio de Filr.
Si se han habilitado las cuotas de datos en su sitio de Filr, asegúrese de que sabe qué elementos se computan en dichas cuotas, los diferentes tipos de cuotas de datos que existen y cómo puede consultar el uso de datos actual para determinar si se está acercando a la cuota de datos asignada. Si alcanza la cuota asignada, Filr le permite limpiar los archivos y adjuntos que haya suprimido previamente.
Descripción de las cuotas de datos
Las cuotas de datos limitan la cantidad de datos que los usuarios individuales pueden añadir al sitio de Filr. Los archivos que se encuentran en Carpetas de red (incluido su directorio personal) no se computan en la cuota de datos.
Visualización de la cuota de datos
Las cuotas de datos pueden estar habilitadas o no en su sitio de Filr. Si no puede ver sus cuotas de datos tal como se indica en esta sección, significa que el administrador de Filr aún no ha limitado la cantidad de datos que se pueden añadir al sitio de Filr.
La cuota de datos se puede ver directamente desde la aplicación de escritorio:
-
Haga clic con el botón derecho en el icono de Filr
 del área de notificación y, a continuación, haga clic en Abrir consola de Filr.
del área de notificación y, a continuación, haga clic en Abrir consola de Filr. -
En la consola de Desktop, haga clic en Cuenta.
Se mostrarán la cuota de datos y la cantidad utilizada en ese momento. También se muestra el tamaño de archivo máximo; es decir, el mayor tamaño admitido para la carga de archivos en el sitio de Filr.
4.9.3 Cambio de la ubicación del sistema de archivos donde se sincronizan los archivos de Filr
Por defecto, los archivos de Filr se sincronizan con la carpeta c:\Users\nombre_del_usuario\Filr del sistema de archivos.
La primera vez que configure la aplicación Filr Desktop, podrá especificar la ubicación de instalación en el sistema de archivos. Es posible cambiar la ubicación de la carpeta de Filr en cualquier momento después de la configuración inicial.
IMPORTANTE:No se deben sincronizar archivos en una ubicación de red a la que puedan acceder varios equipos. Si la carpeta de Filr se encuentra en una ubicación de red a la que pueden acceder varios equipos, se pueden producir problemas de sincronización si los archivos de Filr a los que se accede en los distintos equipos no están sincronizados entre sí ni con el servidor de Filr.
Para cambiar la ubicación de la carpeta de Filr:
-
Haga clic con el botón derecho en el icono de Filr
 del área de notificación y, a continuación, haga clic en Abrir consola de Filr.
del área de notificación y, a continuación, haga clic en Abrir consola de Filr. -
En la consola de Desktop, haga clic en Almacenamiento y, a continuación, haga clic en Examinar para dirigirse a la nueva ubicación del sistema de archivos donde desea que resida la carpeta de Filr.
-
Haga clic en Aceptar > Aplicar.
-
Salga de la sesión y vuelva a entrar en el equipo para que los cambios surtan efecto.
4.9.4 Eliminar archivos del caché
Cuando se accede a un archivo en modo conectado, que aún no está disponible sin conexión, mediante doble clic o a través de la aplicación, se crea una copia local del archivo en el caché.
La pestaña Almacenamiento de la consola de Desktop especifica el número de días por defecto que ha definido el administrador de Filr que deben permanecer en el escritorio los archivos almacenados en el caché local desde la última vez que se accedió a ellos o se modificaron.
Puede modificar el número de días que los archivos almacenados en el caché local permanecerán en el escritorio desde la última vez que se accedió a ellos o se modificaron solamente si el administrador de Filr le ha autorizado para ello. Para modificar el tiempo de permanencia de los archivos almacenados en el caché, haga lo siguiente:
-
Haga clic con el botón derecho en el icono de Filr
 del área de notificación y, a continuación, haga clic en Abrir consola de Filr.
del área de notificación y, a continuación, haga clic en Abrir consola de Filr. -
En la consola de Desktop, haga clic en Almacenamiento.
-
(Condicional) Si el administrador de Filr le ha habilitado para modificar el tiempo de permanencia de los archivos almacenados en el caché, seleccione la opción Eliminar archivos del caché después de _ días y especifique el número de días modificado.
4.9.5 Impedir que las descargas dirigidas por la aplicación llenen el espacio del disco local
Ahora Filr permite al administrador del sistema controlar las descargas dirigidas por la aplicación e impedir que Filr agote el espacio de los discos locales. Para obtener más información, consulte la sección Controlling File Downloads by the Filr Desktop Applications (Controlar la descarga de archivos por parte de las aplicaciones Filr Desktop) en OpenText Filr 24.4: Maintenance Best Practices Guide (OpenText Filr 23.4: Guía de prácticas óptimas de mantenimiento).
Para ver las restricciones a la descarga dirigida por la aplicación que se aplican a su estación de trabajo, haga lo siguiente:
-
Haga clic con el botón derecho en el icono de Filr
 del área de notificación y, a continuación, haga clic en Abrir consola de Filr.
del área de notificación y, a continuación, haga clic en Abrir consola de Filr. -
Haga clic en Aplicaciones y, a continuación, haga clic en Ver aplicaciones.
Dependiendo de la opción que el administrador de Filr haya aplicado, se utilizará una de las siguientes opciones:
-
No hay restricciones: se permite a todas las aplicaciones descargar archivos a través de Filr.
-
Aplicaciones permitidas: enumera las aplicaciones a las que el administrador de Filr ha concedido permiso para descargar archivos a través de Filr.
Cuando una aplicación que no tiene permiso trata de descargar archivos, se le notifica que la aplicación está bloqueada y no puede descargar archivos y se muestra un mensaje en la pestaña Alertas del sistema. Puede descartar esta alerta. Si la alerta sobre una aplicación ya está presente en la pestaña Alertas del sistema y la aplicación intenta descargar archivos otra vez, no se mostrará ninguna notificación.
Si no desea que se muestre de nuevo la alerta para una aplicación, seleccione la opción No volver a mostrar para nombre de la aplicación.
Si cree que se debería permitir a otra aplicación descargar archivos a través de Filr, póngase en contacto con el administrador de Filr.
-
Aplicaciones activas: enumera las aplicaciones a las que se ha bloqueado la capacidad de descargar archivos a través de Filr.
Cuando se ejecuta una aplicación que ha sido bloqueada, se le notificará que el administrador del sistema ha bloqueado la descarga de archivos por parte de dicha aplicación. Puede descartar esta alerta. Si la alerta sobre una aplicación ya está presente en la pestaña Alertas del sistema y la aplicación intenta descargar archivos otra vez, no se mostrará ninguna notificación.
Si no desea que se muestre de nuevo la alerta para una aplicación, seleccione la opción No volver a mostrar para nombre de la aplicación.
-
Aplicaciones permitidas y bloqueadas: enumera todas las aplicaciones a las que el administrador de Filr ha permitido y bloqueado la descarga de archivos.
La pestaña Aplicación visualiza también las listas locales Permitido y Bloqueado que le permiten gestionar aplicaciones no identificadas que no tienen permiso ni tampoco han sido bloqueadas por el administrador de Filr. Cuando una aplicación no identificada trata de descargar archivos a través de Filr, se añade a la lista local de aplicaciones bloqueadas controlada por el usuario y aparece una notificación. También se muestra un mensaje de alerta en la pestaña Alertas del sistema con una opción para permitir la descarga por parte de dicha aplicación. Si hace clic en Permitir, la aplicación pasará de la lista local Bloqueado a la lista local Permitido de la pestaña Aplicación.
También puede mover aplicaciones entre las listas locales Permitido y Bloqueado utilizando los botones (>>) derecho e (<<) izquierdo.
-
4.9.6 Descripción y solución de los problemas de sincronización
La mayoría de los problemas de sincronización se pueden solucionar en la sección de acciones pendientes de la consola de Filr. Si algún problema requiere un análisis en profundidad, puede consultar los registros del escritorio.
Descripción de las acciones pendientes
Pueden darse los siguientes problemas de sincronización, que se indican con los iconos mostrados:
![]() : error de carga.
: error de carga.
![]() : advertencia de carga.
: advertencia de carga.
![]() : error de descarga.
: error de descarga.
![]() : advertencia de descarga.
: advertencia de descarga.
![]() : errores de carga y descarga.
: errores de carga y descarga.
![]() : advertencias de carga y descarga.
: advertencias de carga y descarga.
![]() : el cliente aún no ha intentado cargar o descargar el archivo.
: el cliente aún no ha intentado cargar o descargar el archivo.
Si tiene dudas relativas al motivo por el que un documento no se carga o descarga, siga los pasos de la sección Visualización de la actividad reciente para ver la actividad reciente.
Descripción de los conflictos con documentos
Si un documento se modifica al mismo tiempo en varias ubicaciones, solo el primer archivo en guardarse y cerrarse se guardará con el nombre del archivo original y se cargará en Filr. Las demás versiones del archivo se guardan con nombres de archivo diferentes y se cargan a Filr. Solo el archivo original conserva cualquier comentario que tenga e información compartida.
Por ejemplo, supongamos que el usuario A y el usuario B comienzan a editar el archivo file1.doc al mismo tiempo en estaciones de trabajo diferentes. El usuario A guarda sus cambios y cierra el archivo. El archivo se guarda en Filr con los cambios realizados por el usuario A y con el nombre original del archivo (file1.doc). Luego, el usuario B guarda sus cambios y cierra el archivo. El archivo del usuario B cambia de nombre a file1 (Copia de usuario B en conflicto fecha).doc y se carga a Filr. Posteriormente, el escritorio del usuario B descarga la versión del usuario A file1.doc y se notifica al usuario B que su archivo tiene un nombre diferente.
IMPORTANTE:Un archivo renombrado solo se puede cargar si el usuario que lo creó tiene derechos de colaborador en la carpeta donde se creó el archivo. Por ejemplo, si se compartió un archivo con el usuario B y el usuario B solo tiene derechos de edición para dicho archivo (no de colaborador), el archivo no se podrá cargar a Filr después de renombrarlo.
4.9.7 Visualización de la actividad reciente
Puede ver la actividad que se ha producido recientemente en la aplicación Filr Desktop. Por ejemplo, puede ver la fecha y la hora en que se sincronizaron las carpetas de Filr, qué archivos se modificaron e información sobre los posibles problemas de sincronización.
Para ver la actividad reciente:
-
Haga clic con el botón derecho en el icono de Filr
 del área de notificación y, a continuación, haga clic en Abrir consola de Filr.
del área de notificación y, a continuación, haga clic en Abrir consola de Filr. -
Haga clic en Actividad reciente.
4.9.8 Visualización de alertas del sistema
La aplicación Filr Desktop le informará mediante alertas si, por ejemplo, hay nuevas actualizaciones de software, las contraseñas caducan o el servidor se desactiva.
Cuando haya alertas del sistema disponibles, este icono de información ![]() parpadeará sobre el icono de Filr
parpadeará sobre el icono de Filr ![]() .
.
Para ver alertas del sistema:
-
Haga clic con el botón derecho en el icono de Filr
 del área de notificación y, a continuación, haga clic en Abrir consola de Filr.
del área de notificación y, a continuación, haga clic en Abrir consola de Filr. -
Haga clic en Alertas del sistema.
4.10 Personalización de la marca de la aplicación Desktop
El administrador de Filr ahora puede modificar el aspecto de la aplicación Desktop para que coincida con su identidad corporativa. Los cambios en la configuración de marca no surten efecto en su escritorio a menos que salga de la aplicación Desktop y vuelva a entrar en ella. Al entrar de nuevo en la aplicación Desktop, se visualiza un mensaje para informar que el administrador de Filr ha personalizado la interfaz del usuario. Haga clic en Aceptar para volver a lanzar automáticamente la aplicación Desktop.
4.11 Es posible que no se muestren las notificaciones en globo
Por defecto, Filr visualiza notificaciones en globo en el escritorio cuando se producen ciertos eventos, por ejemplo, cuando se lanza la aplicación Filr, se comparte un archivo o carpeta, cuando un archivo o carpeta se coloca en línea o en modo desconectado, cuando se abre una aplicación que está en la lista negra o cuando hay disponible una actualización del cliente de escritorio.
Los administradores de Filr pueden habilitar o inhabilitar las notificaciones en globo en los escritorios de los usuarios.
Si el administrador de Filr ha inhabilitado las notificaciones en globo, podrá usar la consola de Filr Desktop para ver la siguiente información sobre las notificaciones y tomar las medidas pertinentes.
-
Actividad reciente: visualiza actividades recientes en la aplicación de escritorio, como por ejemplo operaciones con archivos o carpetas.
-
Alertas del sistema: visualiza varias alertas, como por ejemplo sobre nuevas actualizaciones de software, contraseñas caducadas y tiempo de inactividad del servidor.
5.0 Solución de problemas
Las siguientes secciones ofrecen información de resolución de problemas relacionada con las situaciones que podrían presentarse al usar la aplicación Filr Desktop:
5.1 Archivos no sincronizados
La vista Cambios pendientes de la consola Filr a veces contiene información útil sobre acciones de sincronización que no finalizaron de forma satisfactoria.
-
Haga clic con el botón derecho en el icono de Filr
 del área de notificación y, a continuación, haga clic en Abrir consola de Filr.
del área de notificación y, a continuación, haga clic en Abrir consola de Filr. -
En la vista de cambios pendientes, puede reintentar las acciones de sincronización, o bien deshacer los cambios en el área de trabajo de Filr.
Puede utilizar también el menú accesible con el botón derecho para deshacer los cambios que no se pueden sincronizar con el servidor:
-
Haga clic con el botón derecho en el archivo o la carpeta.
-
Haga clic en Más opciones de Filr > Deshacer cambios locales.
5.2 Archivos de registro
Los archivos de registro se encuentran en C:\Users\nombre_de_usuario\AppData\Local\Novell\Filr.
La carpeta AppData está oculta por defecto. Para acceder a la carpeta, escriba lo siguiente en la barra de direcciones del Explorador de Windows:
%LOCALAPPDATA%\Novell\Filr
Los archivos de registro son los siguientes:
-
Vista fusionada: %localappdata%\Novell\Filr\filr_dialog.log
-
Aplicación de sincronización: %localappdata%\Novell\Filr\filr.log
5.3 Problemas relacionados con la actualización
Revise la siguiente sección para solucionar problemas que encuentre al actualizar una aplicación de escritorio de Windows:
5.3.1 La versión antigua del icono de Filr se visualiza en la aplicación del escritorio de Windows después de actualizar la aplicación Desktop
Al actualizar la aplicación Filr Desktop en un escritorio de Windows, el icono de Filr que se visualiza en Favoritos podría no actualizarse al nuevo icono de OpenText Filr.
Solución: Realice los siguientes pasos:
-
Suprima el archivo %localappdata%\IconCache.db.
El archivo IconCache.db está oculto por defecto.
-
Reinicie el Explorador de Windows.
5.3.2 El escritorio de Windows podría bloquearse al actualizar la aplicación Desktop
Al actualizar la aplicación Filr Desktop en un escritorio de Windows, el instalador del cliente podría bloquearse.
Solución: Realice los siguientes pasos:
-
Cancele manualmente el proceso de instalación del cliente:
-
Lance el Administrador de tareas de Windows.
-
Haga clic en el proceso msisexec.exe*32 y luego haga clic en Finalizar el árbol de procesos.
-
-
Reinicie el equipo.
-
Lance de nuevo el proceso de actualización y siga las indicaciones del sistema para finalizar la actualización.
5.4 Problemas generales
5.4.1 El Explorador muestra un error al mover archivos de gran tamaño
Si desplaza un archivo de gran tamaño desde la carpeta de Filr a cualquier ubicación fuera de esa carpeta, el Explorador muestra un error. Puede omitir el error y hacer clic en Cancelar; el archivo se ha movido correctamente.
Es recomendable establecer el archivo como sin conexión antes de sacarlo de la carpeta de Filr.
5.5 Vía larga de Windows
5.5.1 Error al realizar operaciones de archivo
Algunos tipos de archivo, como pdf, exe y zip, muestran un error al realizar operaciones de archivo. Estos errores se deben a la limitación de las aplicaciones individuales o del sistema operativo y no a Filr.
5.5.2 La pestaña Seguridad no está disponible
Si la vía de una carpeta tiene más de 450 caracteres, al hacer clic con el botón derecho del ratón en un archivo >Propiedades, la pestaña Seguridad no estará disponible. Este error se debe a una limitación del sistema operativo y no a Filr.
5.5.3 Limitaciones
-
Después de la instalación nueva, al examinar una carpeta que incluya más de 255 caracteres, puede mostrarse el error "location is not available" (La ubicación no está disponible). Para resolver el problema, cierre la instancia actual del Explorador de Windows y utilice una nueva instancia.
-
Algunas aplicaciones pueden mostrar un error al realizar operaciones de archivo; esto puede deberse a la limitación de la aplicación o del sistema operativo.
A.0 Información legal
Copyright 2023-2024 Open Text
La única garantía para los productos y servicios de Open Text y sus afiliados y licenciadores ("Open Text") está definida de forma expresa en la declaración de garantía que acompaña a estos productos y servicios. Nada en este documento debe interpretarse como constituyente de una garantía adicional. Open Text no será responsable de errores técnicos o de redacción ni de omisiones presentes en este documento. La información contenida en este documento está sujeta a cambios sin previo aviso.