OpenText Filr 24.4 Mobile App Quick Start
1.0 Quick Start
OpenText Filr allows you to easily access all your files and folders from your desktop, browser, or a mobile device. In addition, you can promote collaboration by sharing files and folders with others. For more general information about Filr, see the OpenText Filr 24.4: Understanding How Filr Works.
This Quick Start focuses on how to use Filr from your mobile device.
In addition to accessing Filr from a mobile device, you can also access Filr in the following ways:
-
From a web browser on your workstation, as described in the Filr Web Application User Guide.
-
From your desktop, as described in the following guides:
You can access Filr from your supported mobile device. Be aware that access to the Filr site through the app can be deactivated by your Filr administrator. If you are unable to access Filr through the app, consult your Filr administrator.
2.0 Supported Mobile Devices
The Filr app is supported on the following mobile devices:
-
iOS phones and tablets for iOS 18 and iOS 17.
The native app is available as a free download in the Apple App Store.
-
Android phones and tablets for Android 8 to 14
The native app is available as a free download in the Google Play App Store.
Accessing Filr through a web browser on a mobile device is not supported. Instead, download the Filr mobile app that is compatible with your mobile device.
NOTE:If you are using Filr 23.4 server with MFA integrated in Android 7 and below devices, you have to update the Android Version to 8 or above.
3.0 Supported Languages
The default language that the Filr mobile app is displayed in is defined by the language set on the mobile device where the app is running. If the language on the device is not supported, the application is displayed in English.
The Filr mobile app supports the following languages:
-
Czech
-
Chinese (Simplified)
-
Chinese (Traditional)
-
Danish
-
Dutch
-
English
-
Finnish
-
French
-
German
-
Hungarian
-
Italian
-
Japanese
-
Polish
-
Portuguese (Brazil)
-
Russian
-
Spanish
-
Swedish
4.0 AppConfig Support
Filr app on Android and iOS is enabled for AppConfig.
5.0 Files App Integration (iOS Only)
Filr files can be browsed through Files App on iOS 14 and above devices. You can perform various operations on the Filr files such as browse files, copy, paste, and so on through Files app.
6.0 File Viewing Support
The Filr mobile app allows you to view most files within the app. Depending on the size and type of file, the app might need to be opened in a third-party app, or a warning might be displayed before you can view it in the Filr app.
6.1 Files That Cannot Be Viewed in the Filr App
The Filr app cannot display files of the following type that are larger than 20 MB on iOS devices and 2 MB on Android devices:
-
Text files (such as .txt, .odt, .pdf, and so forth)
-
HTML files
To view these files, you need to open the file in a third-party app, as described in Editing or Viewing a Filr-Based File in Another Application.
6.2 Files That Give a Warning Before They Are Displayed
Because viewing a file within Filr consumes data (when using a mobile service provider), a warning is shown if you attempt to view a file over 5 MB in size.
When connected to Wi-Fi, a warning is shown if you attempt to view a file over 50 MB in size on iOS devices, because the process can be time-consuming.
7.0 Getting Started
7.1 Installing the App
Download the Filr mobile app from the appropriate store for your mobile device. (For a list of supported devices, see Supported Mobile Devices.) To locate the app, search for OpenText Filr.
7.2 Connecting to the Filr Site
Perform the following steps to log into the Filr server. If your Filr administrator has enabled multi-factor authentication, you will be prompted for additional authentication steps in addition to the typical username and password authentication. See Using Multi-Factor Advanced Authentication with Filr
in the Maintenance Best Practices Guide.
-
Launch the Filr mobile app on your iOS, or Android.
-
Android devices: Accept the Filr license agreement.
-
On the Login page, specify the following information:
User ID: Specify the name that you use to log in to the Filr site.
Password: Specify the password that you use to log in to the Filr site.
Save Password: Select this option if you want your password to be securely stored on your device so that you can automatically be signed in to the Filr site when you launch the app. (This option can be disabled by the Filr administrator.)
Server: Specify the URL for the Filr site. For example, https://Filrsite.com.
Your server must be configured with a secure HTTP (HTTPS) connection in order to connect to it from a mobile device.
-
Tap Sign In.
The home page is displayed.

7.3 Modifying the Configuration Settings for the Filr Site
To modify the configuration settings for the Filr site after you have already configured it in the Filr app, sign out of the app and sign back in using different configuration settings. For example, you can modify your user name, password, and server URL.
For information about how to sign out, see Signing Out.
8.0 Navigating to the Home Page of the App
Regardless of where you are in the Filr app, you can easily navigate to the home page.
-
If you are not already on the Home page, tap the Home button (for iOS, tap
 ; for Android, tap
; for Android, tap  ).
).The home page is displayed.

9.0 Searching the App
When you perform a search in Filr, Filr searches the following content:
-
Folder names
-
File names and file content
-
Comments on files (if commenting is enabled)
-
Net Folders
Searches file names by default. Depending on configuration settings set by the Filr administrator, file content might or might not be searched.
If you have access rights to view a file but you do not have access rights to view the folder where the file is located, the file is not listed in search results.
In offline mode, file content is not searched for downloaded files in the Downloads section. File names, comments, and author are searched.
The Filr app enables you to search for items either in a specific folder or across the entire site.
9.1 Searching in a Folder
-
Navigate to the folder that you want to search.
-
iOS devices: Tap the Search icon
 .
.Android devices: Tap the Search icon
 next to the folder name.
next to the folder name. -
Choose from the following search options:
-
Current Folder: Searches files only in the current folder. Subfolders are not included. This is the default setting.
-
Include Subfolders: Searches files in the current folder and in any subfolders.
-
-
iOS and Android devices: Begin typing the words or phrases that you want to search for. Search results are displayed as you type.
Filr supports numerous wildcards and operators that you can use to refine your search. For more information, see the OpenText Filr 24.4 - Frequently Asked Questions.
When you search in the Downloads section, only wildcards with the * operator and the ? operator are functional.
9.2 Searching Globally
Global search searches everything on the Filr site for which you have access.
To perform a global search on your mobile device:
-
If you are not already on the Home page, tap the Home button (for iOS, tap
 ; for Android, tap
; for Android, tap  ).
). -
iOS and Android devices: Tap Search
 .
. -
iOS and Android devices: Begin typing the words or phrases that you want to search for. Search results are displayed as you type.
Filr supports numerous wildcards and operators that you can use to refine your search.
For information about how to search from within the Filr Web application, see the OpenText Filr 24.4 - Frequently Asked Questions.
10.0 Accessing Your Personal Files (My Files)
All your personal files and folders are stored in one convenient location.
Personal files (My Files) include files that you upload to the Filr site and other personal files that are associated with your Home directory on a network server.
To access My Files from your mobile device:
-
If you are not already on the Home page, tap the Home button (for iOS, tap
 ; for Android, tap
; for Android, tap  ).
).
-
Tap My Files.
-
Tap an individual file to view it.
If the file is not displayed,
-
Your device might not support the file type.
Or
-
The file might be too large to view within the Filr app. For more information, see File Viewing Support.
For information about how to open the file in another application, see Editing or Viewing a Filr-Based File in Another Application.
-
For information about how to access My Files from within the Filr Web application, see the OpenText Filr 24.4 - Frequently Asked Questions.
11.0 Accessing Shared Files and Folders
Files and folders that you have shared with others are stored in one convenient location. Files and Folders that others have shared with you are stored in another location.
To view files and folders that have been shared with you:
-
If you are not already on the Home page, tap the Home button (for iOS, tap
 ; for Android, tap
; for Android, tap  ).
).
-
iOS and Android devices: Tap the drop-down tab.
-
Tap Shared With Me
 .
.Items that have been shared with you are displayed in the order that they were shared, with the most recent displayed first.
Information specific to the share is displayed beneath the shared item (such as who shared the item, when it was shared, and any notes associated with the share).
-
Tap an individual file to view it.
If the file is not displayed,
-
Your device might not support the file type.
Or
-
The file might be too large to view within the Filr app. For more information, see File Viewing Support.
For information about how to open the file in another application, see Editing or Viewing a Filr-Based File in Another Application.
-
To view files and folders that you have shared:
-
If you are not already on the Home page, tap the Home button (for iOS, tap
 ; for Android, tap
; for Android, tap  ).
).
-
iOS and Android devices: Tap the drop-down tab.
-
Tap Shared by Me
 .
. -
Tap an individual file to view it.
If the file is not displayed,
-
Your device might not support the file type.
Or
-
The file might be too large to view within the Filr app. For more information, see File Viewing Support.
For information about how to open the file in another application, see Editing or Viewing a Filr-Based File in Another Application.
-
For information about how to access your shared files and folders from within the Filr Web application, see the OpenText Filr 24.4 - Frequently Asked Questions.
12.0 Accessing Files and Folders in Your Organization’s File System (Net Folders)
Net Folders are folders and files on your organization’s network file system. These can be files on your home directory, files on a mapped drive, or files on a remote server. Filr gives you seamless access to these files, regardless of their location. The network files that you have access to through Filr are defined by your Filr administrator.
Files in Net Folders might or might not be fully indexed and searchable in Filr, depending on configuration settings made by the Filr administrator.
Your Filr administrator can disallow access to Net Folders from the Filr mobile app. If you do not have access to files in Net Folders that you normally have access to, your administrator has disabled this functionality.
To access Net Folders on your mobile device:
-
If you are not already on the Home page, tap the Home button (for iOS, tap
 ; for Android, tap
; for Android, tap  ;)
;)
-
iOS and Android devices: Tap the drop-down tab.
-
Tap Net Folders
 .
.
For information about how to access Net Folders from within the Filr Web application, see the OpenText Filr 24.4 - Frequently Asked Questions.
13.0 Accessing Public Files and Folders
Public files are files that have been shared with the public. The ability to make files and folders available to the public must be enabled by your Filr administrator.
-
If you are not already on the Home page, tap the Home button (for iOS, tap
 ; for Android, tap
; for Android, tap  ).
).
-
iOS and Android devices: Tap the drop-down tab.
-
Tap Public
 .
.Items that have been shared with the public are displayed in the order that they were shared, with the most recent displayed first.
Information specific to the share, such as who shared the item, when it was shared, and any notes associated with the share, is displayed beneath the shared item.
-
Tap an individual file to view it.
If the file is not displayed,
-
Your device might not support the file type.
Or
-
The file might be too large to view within the Filr app. For more information, see File Viewing Support.
For information about how to open the file in another application, see Editing or Viewing a Filr-Based File in Another Application.
-
14.0 Sharing Files and Folders
Filr provides various methods of making files and folders available to others. How you decide to make files available might depend on various factors, such as the sensitivity of the information you are sharing or the relevance of information to certain individuals.
-
Sharing with individual users and groups: Sharing lets you share files and folders with specific users and groups internal to your organization or with specific users external to your organization. When you share a file or folder, you also assign one of the shared-access rights.
Sharing with specific users and groups provides the greatest level of security for your files and folders. Users receive a notification about the shared item, and the item is displayed in their Shared with Me area.
-
Distributing a Share Link: You can share a file using a share link (URL) to a file. When you distribute a link to a file, any user with the link can access the file. However, the file is not displayed in the Public area, so users must have direct access to the link to view the file. Beginning with 24.2, sharing a file through the Share Link is made more secure. User can set up the password for a link without which the recipient will not be able to view or download the shared file.
-
Sharing with the Public: When you share an item with the Public, any person with the URL to the Filr site can view the file in the Public area.
You can share files and folders directly from the Filr mobile app.
-
Navigate to the location that contains the file or folder that you want to share or for which you want to modify share settings.
-
iOS devices: Tap the information icon
 next to the file or folder name.
next to the file or folder name.Android devices: Tap the drop-down icon
 next to the file or folder name.
next to the file or folder name. -
Tap the Share icon
 .
.The Share dialog box is displayed.
-
Tap inside the Add a user, group, or email field.
-
Begin typing the name of the user or group that you want to share with, then tap the name when it appears in the drop-down list.
or
Type the complete email address of the external user that you want to share with, then tap the address when it appears in the drop-down list.
HINT:If you plan to share with multiple users and you want to grant all users the same access rights, set the access rights of the first user that you share with (as described in Step 7), then share with additional users (as described in Step 4 and Step 5).
Each additional user that you share with inherits the access rights of the user who was most recently added to the Shared with list.
-
(Optional) Repeat Step 4 and Step 5 to share with additional users.
-
(Conditional) To modify access settings for an individual user:
-
In the Shared with section, tap the user whose access settings you want to modify.
-
Choose from the following access settings to modify:
Access: Grant one of the following shared-access rights to the user or group:
-
Viewer: Users can do the following:
-
Shared Folders: View
-
Shared Subfolders: View
-
Files in Folders and Subfolders: View and Read
-
-
Editor: Users can do the following:
-
Shared Folders: View
-
Shared Subfolders: View
-
Files in Folders and Subfolders: View, Read, and Write
-
-
Contributor (Applies only to folders in My Files): Users can do the following:
-
Shared Folders: View, Rename, Delete, or Copy
IMPORTANT:Exercise caution when granting Contributor shared-access rights because, as stated above, share recipients can rename, copy, and even delete the folder from your My Files area.
-
Shared Subfolders: View, Rename, Delete, Copy, and Move
-
Files in Folders and Subfolders: View, Rename, Delete, Copy, Move, Read, and Write
-
Expires: Specify when the share will expire.
You can configure the share to expire either after a given number of days (each day is counted as a 24-hour period from the time that you set the expiration), on a specific day (rights expire at the beginning of the day that you select) or you can set the expiry to Never. This option will be available only if the administrator has enabled the Never Expiry option. If the Never Expiry option is disabled, then, if the user edits the share settings of the files or folders that are already shared with never expire - the expiry setting defaults to 30 days. If the user has set the Notify to All recipients for those files and folders, then a notification is sent to the users with whom the file/folder was shared.
Allow re-share: Allow share recipients to re-share the item with the following groups:
-
Internal users: Allow share recipients to re-share the item with internal users.
-
External users: Allow share recipients to re-share the item with external users.
-
Public: Allow share recipients to re-share the item with the public.
-
Share Link: Allow share recipients to re-share the item via a Share Link.
For more information about Share Links, see Distributing a Link to a File.
Note: Include a personal note to share recipients. Only share recipients can read the note.
-
-
iOS phones: Tap Share to return to the Shared with section.
Android phones: Tap
 .
.
-
-
(Conditional) To modify access settings for multiple users simultaneously:
-
iOS devices: Tap Edit (located above the Shared with section), then select the users whose access settings you want to modify. On phone devices, tap Define Share.
Android devices: Long press (tap and hold) each user that you want to select. Then, on phone devices, tap Edit.
-
Choose from the following access settings to modify:
Access settings that you leave undefined retain any individual access settings that are present on a given user. Access settings that you define are modified for each user that is currently selected.
Access: Grant Viewer, Editor, or Contributor access rights. (Contributor applies only to folders.)
Expires: Set a date when the share will expire.
You can configure the share to expire either after a given number of days (each day is counted as a 24-hour period from the time that you set the expiration), on a specific day (rights expire at the beginning of the day that you select) or you can set the expiry to Never. This option will be available only if the administrator has enabled the Never Expiry option. If the Never Expiry option is disabled, then, if the user edits the share settings of the files or folders that are already shared with never expire - the expiry setting defaults to 30 days. If the user has set the Notify to All recipients for those files and folders, then a notification is sent to the users with whom the file/folder was shared.
Allow re-share: Allow share recipients to re-share the item with the following groups:
-
Internal users: Allow share recipients to re-share the item with internal users.
-
External users: Allow share recipients to re-share the item with external users.
-
Public: Allow share recipients to re-share the item with the public.
-
Share Link: Allow share recipients to re-share the item via a Share Link.
For more information about Share Links, see Distributing a Link to a File.
Note: Include a personal note to share recipients. Only share recipients can read the note.
-
-
iOS phones: Tap Share to return to the Shared with section.
Android phones: Tap
 .
.
-
-
(Optional) Tap the Make Public icon
 to make the item publicly available. In the Shared with section, tap Public that was just added, then set the access control settings for the public.
to make the item publicly available. In the Shared with section, tap Public that was just added, then set the access control settings for the public. -
(Optional) Tap Notify, then choose from the following notification options:
None: Send no notifications.
All recipients: All recipients in the share list are notified.
Only newly added recipients: Only recipients that you add to the share list are notified.
New and modified recipients: Only recipients whose share rights you are modifying, as well as new recipients, are notified.
-
(Optional) Click Share Access Report to view the share access details of the sharee.
The Access report displays the following information:
-
User: Name of the user who has accessed the share
-
IP Address: The IP address of the device that was used to access the share
-
First Access Time: The date, time, and timezone when the share was first accessed. No information is received when the share is accessed again.
-
Group: If the user has shared to a group, then the name of the group is displayed that the user is part of.
The sharer receives an email notification with access details when the share is accessed by the sharee. A report is generated per share when the following conditions are satisfied:
-
Users having Filr 4 Advanced Edition license
-
File or folder shared with Filr 3.4 or later
-
-
iOS devices: Tap Save to save the share settings.
Android devices: Tap the Confirm icon
 to save the share settings.
to save the share settings.
15.0 Unsharing File or Folder
15.1 Unsharing File or Folder for Selected Users
-
Navigate to the location that contains the file or folder that you want to unshare.
-
iOS devices: Tap the information icon
 next to the shared file or folder name and then tap the Actions icon
next to the shared file or folder name and then tap the Actions icon  .
.Android devices: Tap the drop-down icon
 next to the shared file or folder name.
next to the shared file or folder name. -
Tap the Share icon
 .
. -
Tap the users from whom you want to unshare the file.
-
Tap Remove to unshare the file or the folder from the selected users.
-
Tap Save.
15.2 Unsharing File and Folder for All Users
-
Navigate to the location that contains the file or folder that you want to unshare.
-
iOS devices: Tap the information icon
 next to the shared file or folder name and then tap the Actions icon
next to the shared file or folder name and then tap the Actions icon  .
.Android devices: Tap the drop-down icon
 next to the shared file or folder name.
next to the shared file or folder name. -
Tap the Unshare icon
 . and then tap Yes to unshare the file or the folder.
. and then tap Yes to unshare the file or the folder.
16.0 Performing Collaborative Edits
Use the Edit Online option to perform secure collaborative edits on your documents. Collaborative edits can be performed on all major file types such as documents, spreadsheet, and so on. Edits are done by using the Browser, and no Native application is required.
-
Navigate to the location that contains the file that you want to perform collaborative edit.
-
iOS devices: Tap the information icon
 next to the file.
next to the file.Android devices: Tap the drop-down icon
 next to the file.
next to the file. -
iOS devices: Tap the Edit Online icon
 . This opens a new screen to edit the file.
. This opens a new screen to edit the file.Android devices: Tap the Edit Online icon
 . This opens a a new screen to edit the file.
. This opens a a new screen to edit the file.
Multiple files that can be concurrently edited by multiple users.
17.0 Distributing a Link to a File
You can share a file using a share link (URL) to a file. When you distribute a link to a file, any user with the link can access the file. However, the file is not displayed in the Public area, so users must have direct access to the link to view the file.
Beginning with 24.2, sharing a file through the Share Link is made more secure. User can set up the password for a link without which the recipient will not be able to view or download the shared file.
-
Navigate to the location that contains the file for which you want to share a link.
-
Tap the information icon next to the file name (for iOS, tap
 ; for Android, tap
; for Android, tap  ).
). -
Tap the Share Link icon
 .
.The Share Link dialog box is displayed.
-
If a link has not previously been created for the file, click Generate Link
The following URLs are created for accessing the file:
Download Share Link: Depending on browser settings, users are either prompted to download or open the file, or the file is automatically displayed in the browser. This link allows users to access the file directly.
View Share Link: This link displays the file in a web browser in an HTML view. If the file type cannot be displayed in a web browser, this link is not available.
The Share Link is now included in the Share dialog. You can modify the expiration date or note associated with the link, or you can remove the link so that the file is no longer accessible to users with the link by accessing the Share dialog, as described in Sharing Files and Folders.
-
(Optional) You can configure an expiration date by tapping the Expires section, selecting an expiration date, then clicking Done or Set.
You can configure the link to expire either after a given number of days (each day is counted as a 24-hour period from the time that you set the expiration) or on a specific day (rights expire at the beginning of the day that you select). You can also set the expiry to Never. This option will be available only if the Allow Shares to Never Expire is enabled in the Administration Console. If it is disabled, the existing shares that were shared with the Never option would continue to be in never-expire state.
-
Secure this link - Turn on this toggle button to secure the share link. This option is displayed if Allow Share Links to be password-protected option in the Share Link Settings in the Administrator console is enabled. This allows you to set the password for the link. You can set the password when creating or modifying a Share Link. You can now send the Email link to one or more recipients using Email via Filr and use the Password Hint field to give details about the password.
-
Password: Enter the password for the share link. If the Apply Filr's Password Policy when setting passwords for Share Links is enabled in the Administrator Console, the set password has to adhere to Filr’s password policy. If you are not able to create new Share Links with passwords.
-
iOS devices: Choose from the following actions for distributing the Share link:
-
Copy: Allows you to select either the Download or View link to copy, and copies the link to your device’s clipboard. You can then paste the link into another application on your device.
-
Email: Uses your device’s default email app to email the link. Both the Download and View links are included in the email.
-
Filr Email: Uses Filr’s built-in email system to email the link. Both the Download and View links are included in the email.
-
Remove: Deletes the Share link so that users are not able to access the file by using the current links.
Android devices: Click Share.
A list of options is displayed for sending Share Link data to other applications on your device. The following Filr-specific actions are available:
-
Email via Filr: Uses Filr’s built-in email system to email the links. Both the Download and View links are included in the email. You can set an expiration date from the email form. If the password is set for a share link, then the Password Hint option is displayed.
NOTE:The Password Hint is currently supported in Filr Desktop Client for Windows and Filr Mobile Clients.
-
Copy to clipboard: Allows you to select either the Download or View link to copy, and copies the link to your device’s clipboard. You can then paste the link into another application on your device.
-
-
(Optional) After you create the Share Link, you can modify user access and perform other management functions for the Share Link by accessing the Share dialog, as described in Sharing Files and Folders.
18.0 Viewing What’s New
The Filr app enables you to see new files that have been added to the Filr site. (Files that have been most recently added, modified, or commented on are displayed.)
-
If you are not already on the Home page, tap the Home button (for iOS, tap
 ; for Android, tap
; for Android, tap  ).
). -
Tap What’s New
 .
.Files that have been most recently added, modified, or commented on that you have access to are displayed.
You can filter the list by tapping a category, such as My Files, Shared With Me, Shared By Me, and Net Folders.
-
Tap an individual file to view it.
If the file is not displayed,
-
Your device might not support the file type.
Or
-
The file might be too large to view within the Filr app. For more information, see File Viewing Support.
IMPORTANT:Files that are password protected or that are not supported for rendering must be opened in another application for viewing.
For information about how to open the file in another application, see Editing or Viewing a Filr-Based File in Another Application.
-
19.0 Viewing Recent Files
The Home page displays the files that you have most recently viewed or modified, in chronological order.
-
If you are not already on the Home page, tap the Home button (for iOS, tap
 ; for Android, tap
; for Android, tap  ).
).The files that you have most recently viewed or modified are displayed in the My Files column.
-
iOS and Android devices:
-
On a phone device: Swipe to the right to view recent files in the Shared with Me, Net Folders, Shared by Me, and Public columns.
Recent files for that area are displayed.
-
-
Tap an individual file to view it. The app navigates to the file location and renders it if the platform supports the file type.
IMPORTANT:Files that are password protected or that are not supported for rendering must be opened in another application for viewing.
For information about how to open the file in another application, see Editing or Viewing a Filr-Based File in Another Application.
20.0 Viewing Comments for a File
NOTE:Filr administrators can disable comment viewing, so you might not see it on your device.
-
On your mobile device, navigate to and view the file for which you want to view comments.
-
iPhone, iPad and Android devices: When you view the file, tap the Comment icon
 .
.
21.0 Commenting on a File
NOTE:Filr administrators can disable commenting, so you might not see it on your device.
-
On your mobile device, navigate to and view the file that you want to comment on.
-
iPhone, iPad and Android devices: When you view the file, tap the Comment icon
 .
. -
Tap the Plus icon to add a new comment.
or
To reply to an existing comment, tap the Reply icon
 next to the comment that you want to reply to.
next to the comment that you want to reply to. -
Specify your comment, then tap Add / Send.
For information about how to comment on a file from within the Filr Web application, see the OpenText Filr 24.4 - Frequently Asked Questions.
22.0 Editing or Viewing a Filr-Based File in Another Application
You might need to open Filr-based files in other applications if
-
The type of file is not supported for viewing within the Filr app.
-
You need to edit the file.
IMPORTANT:If your Filr administrator has disallowed the downloading of files to mobile devices, you cannot edit or view a file in an external application as described in the following sections.
22.1 Using Filr to Open a File in Another Application
To access and open a file in an external application starting within the Filr app:
-
Navigate to the file that you want to open in an external application, then tap the Actions icon (iOS devices, tap
 ; Android devices, tap
; Android devices, tap  ).
). -
Tap the name of the application that you want to use to open the file.
On iOS devices, Filr is registered with the Open In technology to import and export all file types. Other applications can also choose the types of files they support.
-
(Optional) Edit the file, then save it to Filr as described in Uploading Files.
or
On Android devices: Edit the file in the external application, save the file, then close the app or use the Back button to navigate back to the Filr app.
Filr asks if you want to upload the changes that you made. Tap Upload and the changes are uploaded.
22.2 Using Pickers/Providers to Open Filr-based Files
Many applications are integrated with pickers (iOS) and providers (Android) that let you open Filr-based files within the applications themselves.
-
While using another application and needing to open a file, access the picker/provider and choose Filr as the file source.
-
Browse to and open the file.
-
(Optional) Edit the file and then save it directly in Filr.
23.0 Saving a File to the Photos App (iOS Only)
You can save a file directly to the Photos app on your iOS device:
-
On your mobile device, navigate to and view the file that you want to save to the Photos app.
The file must be an image file, such as .jpg or .png.
-
Tap the Actions icon
 , then tap Save Image.
, then tap Save Image. -
(Conditional) Click OK if you are prompted to allow Filr to access your photo album.
24.0 Taking a Photo
On iOS and Android devices, you can use the Filr app to take photos and successfully upload them to Filr:
On an iOS device
-
Navigate to the folder or area where you want to upload the photos.
-
Tap the Plus icon
 .
. -
Tap Take a Photo.
-
Take the photo, tap Use Photo, and then tap Upload.
On an Android device
-
Go to home page and tap the plus icon in the upper-left corner
 .
.or
Navigate to the folder where you want to upload the photos and tap the icon
 .
. -
Tap Take a Photo.
-
Take the photo and then tap Upload.
25.0 Automatically Uploading Photos and Videos to Filr
On iOS and Android devices, you can set the Filr app to automatically upload the photos and videos from the local storage to the Filr server:
-
If you are not already on the Home page, tap the Home button (for iOS, tap
 ; for Android, tap
; for Android, tap  ).
). -
iOS devices: Tap Settings
 > General, then tap Automatic Upload.
> General, then tap Automatic Upload.Android devices: Tap Settings
 > Camera > Automatic Upload.
> Camera > Automatic Upload. -
Tap the Automatic Upload switch to enable the option.
Photos and videos are automatically uploaded to the Filr server without any notification to the user.
-
To ensure that the photos and videos are only uploaded using Wi-Fi and not the mobile data, select the Wi-Fi option.
-
Select a folder to upload the photos and videos on your Filr server.
26.0 Deleting Photos and Videos After Uploading to Filr
On iOS and Android devices, you can set the Filr app to delete photos and videos from the local storage after they are successfully uploaded to Filr:
-
If you are not already on the Home page, tap the Home button (for iOS, tap
 ; for Android, tap
; for Android, tap  ).
). -
iOS devices: Tap Settings
 > General.
> General.Android devices: Tap Settings
 > Camera.
> Camera. -
Tap the Delete on Upload switch to enable or disable the option.
On enabling this option, photos and videos are deleted automatically from the storage without any notification to the user.
NOTE:On Android 11 and later versions, deleting the uploaded photos and videos from the local storage fails Due to restrictions posed by Google to provide better protection to the app and user data on external storage.
27.0 Downloading a File or Folder
You can download files or folders onto your mobile device to make them available when you are offline. Comments already made on downloaded files are also available.
Your Filr administrator can disallow the downloading of files to mobile devices from the Filr mobile app. If you cannot download files to your mobile device as described in this section, or if files that you previously downloaded are no longer there, your administrator has disabled this functionality.
-
Navigate to the file that you want to download.
-
iPhone: When you view the file on the iPhone, tap the Actions icon
 , then tap Add To Downloads.
, then tap Add To Downloads.To remove the file from your downloads, tap the Actions icon
 , then tap Remove From Downloads.
, then tap Remove From Downloads.iPad: When you view the file on the iPad and on Android devices, tap the Download icon
 .
.To remove the file from your downloads, tap the Remove icon
 .
.Android devices: Tap the Menu button, then tap Add to Downloads.
To remove the file from your downloads, tap the Menu button, then tap Remove from Downloads.
To remove the file from your downloads, tap the Remove icon
 .
.
The following icons indicate that a file has been downloaded:
-
The download icon overlays on the file icon, next to the file name.
On Android devices:

On iOS:

-
On the iPad, the Download icon
 is changed to the Remove icon
is changed to the Remove icon  .
.
You can access your downloaded files by tapping Downloads  from the home screen.
from the home screen.
Current Downloads Size
To see how much memory your downloaded files are consuming on your device:
-
Tap the Home button (for iOS, tap
 ; for Android, tap
; for Android, tap  ).
). -
iOS devices: Tap Settings
 > Usage.
> Usage.The Downloaded Files section displays the memory usage of your downloaded files.
Android devices: Tap Settings
 > Storage.
> Storage.The Current Downloads Size displays the memory usage of your downloaded files.
Maximum Downloads Size
To set the amount of Filr data that can be downloaded on your device:
-
Tap the Home button (for iOS, tap
 ; for Android, tap
; for Android, tap  ).
). -
iOS devices: Tap Settings
 > Usage.
> Usage.The Maximum Downloads Size section displays the maximum allowed storage space for the downloaded files and folders. You can set the size from 50 MB to 500 MB.
Android devices: Tap Settings
 > Storage.
> Storage.The Maximum Downloads Size displays the maximum allowed storage space for the downloaded files and folders. You can set the size from 50 MB to 500 MB.
28.0 Synchronizing Downloaded Files
Filr synchronizes the downloaded files on your mobile device with the files on the server at a schedule set by your Filr administrator or automatic synchronization when in background.
28.1 Synchronization Schedule
To modify your synchronization settings or to synchronize your files immediately:
-
Tap the Home button (for iOS, tap
 ; for Android, tap
; for Android, tap  )
) -
OS devices: Tap Settings
 > General, then look at the options in the Synchronize Downloads section.
> General, then look at the options in the Synchronize Downloads section.Android devices: Tap Settings
 > Synchronize Downloads.
> Synchronize Downloads.-
WiFi only: When this option is enabled, the synchronization process occurs only when your mobile device is connected to WiFi. When it is disabled, the synchronization process uses WiFi when available, and uses data through your mobile provider when WiFi is not available.
-
Synchronize Now: Synchronizes your downloaded files immediately, regardless of the WiFi only setting.
-
28.2 Background Synchronization For Downloaded Files
Synchronizes your downloaded files immediately, regardless of the synchronization schedule set in the following scenarios:
-
When the Filr app goes to the background
-
When you logout and login to the Filr app
This feature is available with Filr Android and Filr iOS apps.
29.0 Sharing Debug Logs
Filr now allows you to register the debug log. All the actions performed by any users on Filr is registered as a log in the debug log file and you can share this file with others. Debug logs are used to understand the behavior of the Filr application and track of various opertaions in the Filr application. These logs help the support team to troubleshoot the issues if any. This feature is available only for Android.
29.1 Enabling Debug Log
When Debug Log is enabled, Filr starts registering the logs. The log file gets stored in the external storage of your android device. Perform the following steps to enable the debug logs:
-
Tap the Home button
 .
. -
Tap Settings > Debug Information.
-
Slide the Enable Log slide button.
Share the Debug Log File option is disabled until you enable the Debug Log.
29.2 Sharing a Debug Log File
Debug log file can be shared through Filr or through any application on your phone that supports file sharing. To share a debug log file perform the following steps:
-
Tap the Home button
 .
. -
Tap Settings > Debug Information.
-
Tap Share the Debug Log file The application on your phone that supports file sharing is displayed.

-
Select the application you want to use for sharing the log file.
-
Disable the Debug Log.
You can disable the Debug Log when there is no need to register the logs.
29.3 Clearing the Debug Log
If the Debug Log option is enabled, then the log file occupies your phone’s memory and might impact your phone’s performance. To avoid this, you can delete the debug log file after it is shared. To delete the log file, perform the following steps:
-
Tap the Home button
 .
. -
Tap Settings > Debug Information.
-
Tap Clear the Debug Log.
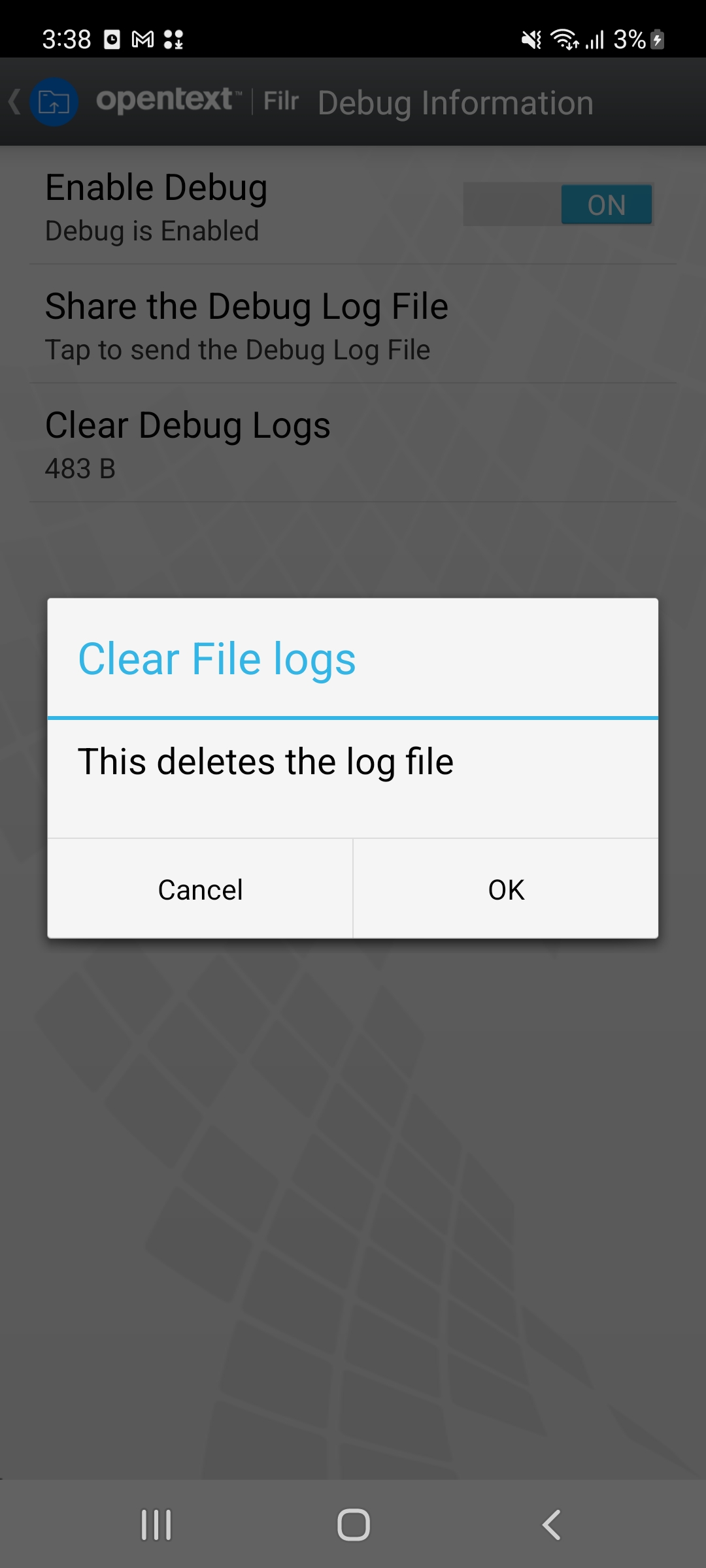
-
Click OK. The log file is permanently deleted from your phone.
30.0 Uploading Files
IMPORTANT:By default, Filr doesn’t restrict uploading based on file type. However, beginning with Filr 3.1, Filr administrators can modify this.
If your Filr administrator has restricted file uploading by file type, attempts to upload restricted files are blocked and errors display on the devices attempting the uploads.
You can upload files to the Filr site from your mobile device.
30.1 Uploading Files from within Filr
-
iOS devices: Navigate to the folder or area where you want to upload to, tap the Plus icon
 , then select the files that you want to upload.
, then select the files that you want to upload.Android devices: Navigate to the folder or area where you want to upload to.
In a Net Folder where you have the required rights, tap the icon to the left of the Net Folder path
 or tap the menu icon
or tap the menu icon  next to the folder, tap Upload File, then select the files that you want to upload.
next to the folder, tap Upload File, then select the files that you want to upload.In My Files, navigate to where you want to upload, tap the plus icon in the upper-left corner
 , tap Upload File, then select the files that you want to upload.
, tap Upload File, then select the files that you want to upload.
30.2 Uploading a File from Another App
-
From another app on your mobile device, view the file that you want to upload to Filr.
-
iOS devices: Tap the Open In icon
 , then tap the Filr icon.
, then tap the Filr icon.Beginning with Filr 25.1, the system allows user to upload up to 100 files or a total file size of 120 MB, whichever is greater.
NOTE:
-
Filr is registered with the Open In technology to import and export all file types. Other applications can also choose the types of files they support.
-
If the total file size exceeds 120 MB, see Known Issues in Release Notes.
Android devices: Tap Share, then tap the Filr icon.
The Filr app is launched and the Upload File dialog box is displayed.
-
-
(Optional) In the File Name field, rename the file.
-
To save the file to the default destination (My Files), tap Upload.
or
To save the file to another destination on the Filr site:
iOS devices: In the Select a destination section, tap either My Files, Shared With Me, or Net Folders, navigate to the folder that you want to save the file to, then tap Select > Upload.
Android devices: Tap Browse, tap the location drop-down list to choose either My Files or Net Folders, tap the folder where you want to save the file, then tap Select > Upload.
31.0 Creating a Folder
You can create a new folder from your mobile device.
-
(Conditional) To create a folder within an existing folder, navigate to the folder where you want to create a new folder, then tap the icon in the toolbar (for iOS, tap
 ; for Android, tap
; for Android, tap  ).
). -
Type the name for the new folder, then tap Save/OK.
32.0 Moving a File or Folder
You can move a file or folder to another location on the Filr site by using your mobile device.
-
Navigate to the location that contains the file or folder that you want to move.
-
Tap the information icon next to the file or folder name that you want to move (for iOS, tap
 ; for Android, tap
; for Android, tap  ).
). -
iOS devices: Tap the Actions icon
 .
. -
Tap Move.
-
In the Change folder section, click either the My Files, Shared with Me, or Net Folder icon that represents the location where you want to move the file or folder.
For example, if you want to move a file to a folder in your My Files area, click the My Files icon.
-
(Optional) If you want to move the file or folder to a specific folder within either the My Files, Shared with Me, or Net Folder areas:
-
Navigate to the folder where you want to move the file.
-
iOS devices: Click Select.
-
Click Move.
-
33.0 Copying a File or Folder
You can copy a file or folder to another location on the Filr site by using your mobile device.
-
Navigate to the location that contains the file or folder that you want to copy.
-
Tap the information icon next to the file or folder name that you want to copy (for iOS, tap
 ; for Android, tap
; for Android, tap  ).
). -
(Conditional) For iOS, tap the Actions icon
 .
. -
Tap Copy.
-
In the Change folder section, click either the My Files, Shared with Me, or Net Folder icon that represents the location where you want to copy the file or folder.
For example, if you want to copy a file to a folder in your My Files area, click the My Files icon.
-
(Optional) If you want to copy the file or folder to a specific folder within either the My Files, Shared with Me, or Net Folder areas:
-
Navigate to the folder where you want to move the file.
-
iOS devices: Click Select.
-
Click Copy.
-
34.0 Renaming a File or Folder
You can rename a file or folder from your mobile device.
-
Navigate to the location that contains the file or folder that you want to rename.
-
Tap the information icon next to the file or folder name that you want to rename (for iOS, tap
 ; for Android, tap
; for Android, tap  ).
). -
iOS devices: Tap the Actions icon
 .
. -
Tap Rename.
-
Type the new name, then tap Save/Rename.
35.0 Deleting a File or Folder
You can delete a file or folder from your mobile device.
-
Navigate to the file or folder that you want to delete.
-
Tap the information icon next to the file or folder that you want to delete (for iOS, tap
 ; for Android, tap
; for Android, tap  ).
). -
iOS devices: Tap the Actions icon
 .
. -
Tap Delete.
-
Tap Yes/Delete to confirm the deletion.
36.0 Viewing File Details
You can view important details about files on your mobile device.
-
Navigate to the file for which you want to view the details.
-
iOS and Android: Tap the information icon (for iOS, tap
 ; for Android, tap
; for Android, tap  > Details) next to the file name.
> Details) next to the file name.The following details are displayed:
-
File Name: The name of the file.
-
File Path: The path to the file.
-
Size: Size of the file.
-
Created By: User who created the file.
-
Created: Date that the file was created.
-
Modified By: User who last modified the file.
-
Last Modified: Date the file was last modified.
-
Note: Note associated with the share from the user who shared the file. (Displayed only for shared files in the Shared with Me area.)
-
Downloaded: Indicates whether the file has been downloaded and is available to view offline.
-
Share With: Displays who the file has been shared with and information regarding the share.
-
37.0 Viewing Folder Details
You can view important details about folders on your mobile device.
-
Navigate to the folder for which you want to view the details.
-
iOS and Android devices: Tap the information icon (for iOS, tap
 ; for Android, tap
; for Android, tap  ) next to the folder name.
) next to the folder name.The following details are displayed:
-
Folder Name: The name of the folder.
-
Folder Path: The path to the folder.
-
Created By: User who created the folder.
-
Created: Date that the folder was created.
-
Modified By: User who last modified the folder.
-
Last Modified: Date that the folder was last modified.
-
Note: Note associated with the share from the user who shared the folder. (Displayed only for shared folders in the Shared with Me area.)
-
Share With: Displays who the folder has been shared with and information regarding the share.
-
38.0 Managing Cached Files
If you cannot see updated content on the Filr app, or if you experience similar problems, you might need to clear the Filr cache. You can also view the amount of data your cached files are using, and you can set a maximum size for cached files.
38.1 Setting a Maximum Size for Cached Files
You can set a maximum file size so that nothing over the maximum size is cached.
-
If you are not already on the Home page, tap the Home button (for iOS, tap
 ; for Android, tap
; for Android, tap  )
) -
iOS devices: Tap Settings
 > Usage, then tap Maximum Cache Size.
> Usage, then tap Maximum Cache Size.Android devices: Tap Settings
 > Storage > Maximum Cache Size.
> Storage > Maximum Cache Size. -
Tap the number that represents the maximum file size that you want to cache.
38.2 Viewing the Current Cache Size
You can view the size of your currently cached files.
-
If you are not already on the Home page, tap the Home button (for iOS, tap
 ; for Android, tap
; for Android, tap  ).
). -
iOS devices: Tap Settings
 > Usage, then tap Current Cache Size.
> Usage, then tap Current Cache Size.Android devices: Tap Settings
 > Storage > Current Cache Size.
> Storage > Current Cache Size.
38.3 Clearing the Cache
-
If you are not already on the Home page, tap the Home button (for iOS, tap
 ; for Android, tap
; for Android, tap  ).
). -
iOS devices: Tap Settings
 > Usage > Clear Cache.
> Usage > Clear Cache.Android devices: Tap Settings
 Storage > Clear Cache.
Storage > Clear Cache.The amount of data that cached items are consuming is also displayed in the Cached Files section (iOS), the Current Cached Files section (Android).
39.0 Understanding Document Conflicts
If a document is edited at the same time from various locations, only the first file that is uploaded to Filr retains the original file name. Other versions of the file are uploaded to Filr under different file names. Only the original file maintains any file comments and share information.
For example, suppose that User A and User B begin editing file1.doc at the same time on different devices. User A saves his changes and uploads the file to Filr. The file is saved in Filr with User A’s changes and with the original file name (file1.doc). User B then saves her changes and uploads the file to Filr. User B’s file is renamed to file1 (User B's conflicting copy date).doc. User B sees User A’s version of file1.doc in Filr, and User B is notified that her file has been renamed.
IMPORTANT:A renamed file can be uploaded only if the user who created it has Contributor rights to the folder where the file originated. For example, if a file was shared with User B, and User B has only Editor rights to the folder where the file exists (not Contributor rights), the file cannot be uploaded to Filr after it is renamed.
40.0 Security Considerations
When you access Filr on your mobile device, it is important that your sensitive documents are secure. Filr provides secure access to files from your mobile device. However, if your Filr administrator has allowed you to download files to your mobile device, you need to make sure that your device is set up to encrypt files.
40.1 Default Security Settings
When you access Filr from your mobile device, you enjoy the same security as when you access Filr from your workstation. Security features include:
-
Secure access via SSL
-
All previously established access control settings
40.2 Configuring a 4-Digit Passcode
For added security, you can configure a 4-digit passcode that is required when accessing the Filr app. If your device supports touch ID, you can enable touch ID to be used rather than the 4-digit passcode.
-
If you are not already on the Home page, tap the Home button (for iOS, tap
 ; for Android, tap
; for Android, tap  ).
). -
iOS devices: Tap Settings
 > Account > Passcode Lock.
> Account > Passcode Lock.Android devices: Tap Settings
 > Account > Passcode Lock.
> Account > Passcode Lock. -
Tap Turn Passcode On.
-
Specify and confirm your 4-digit passcode.
-
iOS devices: (Optional) If your device supports touch ID, you can enable the Use Touch ID option.
40.3 Encrypting Downloaded Files
Your Filr administrator can allow you to download files to your mobile device and allow you to open files in third-party applications. If your Filr administrator has given you these abilities, ensure that your mobile device is set up to encrypt files:
Encrypting Downloaded Files on iOS Devices
NOTE:This functionality is available only on devices that offer hardware encryption, including iPhone 3GS and later, iPad (all models), and iPod Touch 3rd generation and later.
To set up your iOS device to encrypt files, you need to enable a passcode:
-
Turn on passcode encryption by tapping Settings > General > Passcode Lock.
-
Follow the prompts to create a passcode.
-
After the passcode is set, scroll to the bottom of the screen and ensure that the Data protection is enabled text is visible.
Encrypting Downloaded Files on Android Devices
NOTE:This functionality is available only on Android 4 and later. The steps might vary depending on your device.
To set up your Android device to encrypt files, you need to configure data encryption:
-
Tap Settings > System Security.
-
Tap Data encryption, then follow the on-screen prompts to set up data encryption for your device and for the SD card (the SD card is where downloaded files reside).
41.0 Signing Out
-
If you are not already on the Home page, tap the Home button (for iOS, tap
 ; for Android, tap
; for Android, tap  ).
). -
iPhone: Tap the User icon
 .
.iPad and Android devices: Tap your linked user name in the upper right corner of the page.
-
Tap Sign Out.
42.0 Features Not Available in the Mobile App
The Filr mobile app enables you to access your most important files wherever you are. However, not all Filr features are available in the mobile app. For a full set of features, access Filr from a web browser on your workstation, as described in the OpenText Filr 24.4 - Frequently Asked Questions.
43.0 Legal Notice
Copyright 2023-2024 Open Text
The only warranties for products and services of Open Text and its affiliates and licensors (“Open Text”) are as may be set forth in the express warranty statements accompanying such products and services. Nothing herein should be construed as constituting an additional warranty. Open Text shall not be liable for technical or editorial errors or omissions contained herein. The information contained herein is subject to change without notice.