Run the AACT Transaction
Start the ESAACT enterprise server region
To start the server in ESCWA:
- In ESCWA, click NATIVE.
- In the navigation pane, click .
- Click ESAACT.
- Click .
- Click
START.
This opens the Region Start Options dialog box.
- Click START.
Alternatively, you can start the server from the IDE, from Server Explorer as follows:
- Right-click the
ESAACT server, and select
Start from the context menu.
Note: You might be prompted with an Enterprise Server Sign On dialog box, prompting you to provide connection details for the ESAACT server. This is a standard security dialog box. Click OK without specifying any sign-on details. Also, if prompted to disable password recovery, click No.
In the Server Explorer, you can see that the icon for ESAACT has changed to indicate that the region has started.
Start the Rumba+ Desktop TN3270 Display
- In the
Server Explorer, right-click
ESAACT; then select
Show TN3270 Display..
This opens the TN3270 Connection Properties dialog box. The fields should be set as follows:
- The Name/address field must be set to 127.0.0.1.
- The Telnet port field must be set to 9004.
- The Terminal name field must be set to ESAACT.
Click Connect to start the Rumba+ embedded TN3270 display and connect it to the ESAACT enterprise server region using port 9004, which is the port you configured for the TN3270 listener.
Initialize the AACTFIL VSAM file
Before you can run the AACT transaction for the first time, you need to initialize the AACTFIL VSAM file, in which the application stores data.
- On the Rumba Mainframe Display, press Ctrl+Shift+Z to clear the screen.
- Type
CFCR AACTFIL, and then press
Enter.
This loads the VSAM file.
- Press Ctrl+Shift+Z to clear the screen.
Run the AACT transaction
- Start AACT
-
- Enter
AACT. The following shows the initial screen of our transaction:

As you can see from this screen, this transaction lets you display, add, delete, print, or modify information in the file.
- Enter
AACT. The following shows the initial screen of our transaction:
- Add a record
- Follow these steps to add a record:
- Tab to the REQUEST TYPE field and type A.
- In the ACCOUNT field, type 11111.
- Press Enter.
- Complete the fields on the NEW RECORD screen as follows. Of the three ADDRESS fields, complete only the first two. Fields
not represented here are not mandatory so please skip over them.
SURNAME Washington FIRST George ADDRESS Mt. Vernon VA NO. CARDS ISSUED 1 DATE ISSUED 070476 REASON N CARD CODE 1 APPROVED BY ME - Press Enter.
- Retrieve a record
- Follow these steps to retrieve the record you just added:
- Tab to the REQUEST TYPE field.
- Type D to display a record.
- In the ACCOUNT field, type 11111.
- Press
Enter. The following display shows the record retrieved from the file:
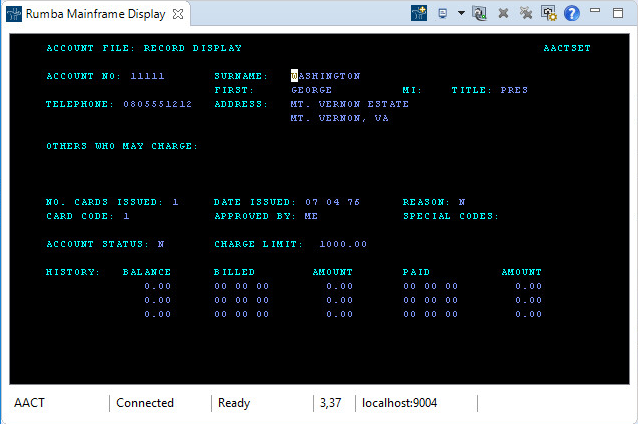
- Clear the screen of your TN3270 emulator to return to the main menu, then clear the screen again to exit the transaction.
- You can now stop the enterprise server: in Server Explorer, right-click the ESAACT server, and click Stop.
- Exit the transaction and the TN3270 session
-
- On the
Rumba Mainframe Display toolbar, click
Disconnect
 .
.
- Close the Rumba Mainframe Display.
- On the
Rumba Mainframe Display toolbar, click
Disconnect
This concludes the tutorial.