Specifying Tree View Labels and Text Decorations
Specifying tree view labels
You need to specify a property which is taken as a label if an element of the corresponding element type is displayed in the Application Explorer view. To do this, in the Element Types category folder:
- Right-click .
- Click
Edit.
This opens the Edit Properties dialog box.
- Double-click the Tree View Label value cell.
- Click true.
- Click OK.
- Repeat steps 1 through 5 for the following element type properties:
Specifying text decoration
You also need to model a text decoration for the element type TUTORIAL_ELE_Issue. The text decoration is displayed as the label of an element in the Application Explorer view.
In this case, the text decoration will display:
- The priority status and description for an issue displayed under 'All issues'.
- Status and description for an issue displayed under a priority.
To create the text decoration:
- Right-click TUTORIAL_ELE_Issue.
- Click
.
This adds the child element Text Decoration #1 -> Behind the Label.
- Right-click Text Decoration #1 -> Behind the Label.
- Click
.
This adds the Decoration Value #1 as a child element.
- Right-click
Decoration Value #1, and then click
Edit.
This opens the Edit Properties dialog box.
- Double-click the Target ID value cell, and then click TUTORIAL_PROP_ELE_Priority (SelectValue).
- Click OK.
- Right-click
Decoration Value #1, and then click
.
This adds the Visible Condition element as a child to the Decoration Value #1 element.
- Right-click Visible Condition.
- Click
.
This adds the Condition child element to Visible Condition.
- Right-click
Condition, and then click
Edit.
This opens the Edit Properties dialog box.
- Double-click the Target ID value cell, and then click TUTORIAL_PROP_STATIC_IssueFilter (String).
- Double-click the Value value cell, and then type All Issues.
- Click OK.
- Right-click Text Decoration #1 -> Behind the Label.
- Click
.
This adds the Decoration Value #2 as a child element.
- Right-click
Decoration Value #2, and then click
Edit.
This opens the Edit Properties dialog box.
- Double-click the Target ID value cell, and then click TUTORIAL_PROP_ELE_Status (SelectValue).
- Click OK.
- Right-click Text Decoration #1 -> Behind the Label.
- Click
.
This adds the Decoration Value #3 as a child element.
- Right-click
Decoration Value #3, and then click
Edit.
This opens the Edit Properties dialog box.
- Double-click the Target ID value cell, and then click TUTORIAL_PROP_ELE_Description (String).
- Click
OK.
Your TUTORIAL_ELE_Issue element should look like this:
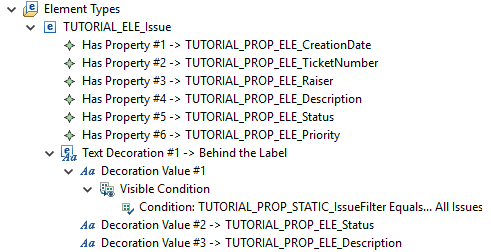
- Click .