Installing the AWM AMB Model File (Technology Preview)
Restriction: This topic applies only when the AppMaster Builder AddPack has been installed, and applies only to Windows platforms.
Note: This is a technology preview feature only. It is being made available to allow you to test and provide feedback on this new
capability; however, this feature is not intended for production use and it is not supported as such.
There are several ways to make the AWM AMB model available in the AWM Team Developer perspective, see Master Configuration in the Workflow Manager Modeling Guide for more information.
- Copy the provided AMB.model file from its default location in %ProgramFiles(x86)%\Micro Focus\Enterprise Developer\etc\AMB to an alternative local location of your choice.
- To create a local master configuration file with the AMB application entries, copy the sample local master configuration
file,
MasterConfig.xml, located by default in
%ProgramFiles(x86)%\Micro Focus\Enterprise Developer\etc\AMB, into your Eclipse root folder, and adapt the reference to the model location as described in the file. The default Eclipse
root folder for
Enterprise Developer is
%PUBLIC%\Micro Focus\Enterprise Developer\eclipse.
Note: If a MasterConfig.xml file already exists in the Eclipse root folder, merge the application entries from the AMB master configuration file into this existing master configuration file.
- Start Enterprise Developer.
- To add the local system to the
Application Explorer view and load the AMB model, right-click the
Application Explorer view, and then click
Add System(s).
This opens the Add System(s) dialog.
- Select
AWM system from a local master configuration, and then click
OK.
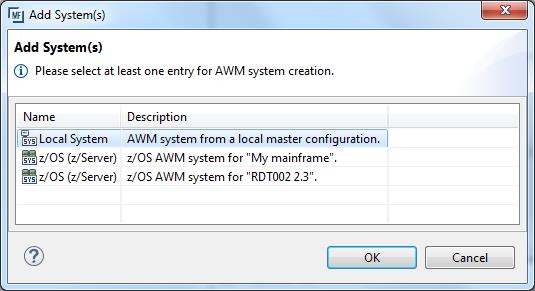
This adds the AppMasterBuilder system to the Application Explorer view.
- Right-click the AppMasterBuilder system; then select
Load Application.
This adds the AppMaster Builder default AMB project to the Application Explorer view.
The installation process is now complete.