How to upgrade an application created with Mainframe Express to Enterprise Developer
The following provides an outline of the incremental approach to upgrading a Mainframe Express application to Enterprise Developer where you use both development products to maintain the application while gradually moving the sources to the new IDE.
Tasks to perform in Mainframe Express
- Review your
Mainframe Express application using the following guidelines:
- Create an inventory of the sources it uses, the copybook dependencies, data files, SQL, JCL and IMS files, third party utilities, integrated preprocessors.
- Check what workgroups are used and what the workflow processes are, what repositories are used to store the sources, what
the build scripts and command line parameters are, how the application accesses the mainframe.
Note: Use the MFECL command-line utility of Mainframe Express to export the project details to an .xml file which will include all project details at a glance - files in use, workgroups, output and dependency folders, Compiler directives, project and file options. The command to use is:
mfecl /exportxml project-name.mvp [ xml-filename.xml]
- Review the XML file to see what information it includes:
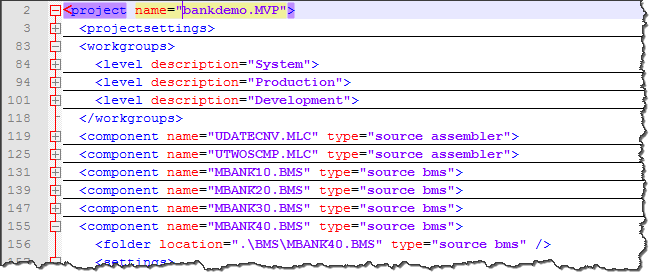
The file provides details about the project and file settings, as well as of the workgroup levels. You are going to use this information when you are configuring the new projects in Enterprise Developer.
- Analyze the strengths and weaknesses of your application in the Mainframe Express environment and to what extent it meets the business requirements. The application might be a good candidate for being modernized by upgrading it to Enterprise Developer.
- Select a subset of source files. Initially, we recommend that you identify a small group of source files from a larger Mainframe Express application to move over to Enterprise Developer. For example, select the source files responsible for a single operation of an application. As you become familiar with this process, you can more readily identify appropriate file groupings regardless of size.
- Prepare your original application as follows:
- Replace any hard-coded paths in your Mainframe Express project with concatenated ones – to do this, in Mainframe Express, click Project > Convert Paths to Relative.
- Back up the sources.
Tasks to perform in Enterprise Developer
- Create a Mainframe Subsystem Application solution/project for your initial subset of source files as follows:
Note: After this initial step, you can add projects to this solution and create additional solutions and projects as you continue to populate your Mainframe Express sources into Enterprise Developer.
- In Visual Studio, click .
- In the New Project dialog box, expand .
- Expand .
- Select Mainframe Subsystem Application.
- Specify a name, Location, and Solution name; then click OK.
Tip: To emulate workgrouping behavior in Visual Studio, create several different projects in a single solution that each represent an individual level in the workgroup. For each project, you then specify the paths to the copybooks used in that respective workgroup level. - Configure the project in
Enterprise Developer:
- First, turn off the automatic directive determination so you can set compiler directives manually:
- From the main menu, click Tools > Options.
- In the left pane, expand Micro Focus > Directives; then click COBOL.
- In the right pane, uncheck Determine directives of files; then click OK.
- Configure the project properties:
- From the Solution Explorer, double-click the Properties entry for your project.
- Using the provided tabs, specify the same project properties as are specified for the original Mainframe Express project, listed in that project's xml-filename.xml file.
- First, turn off the automatic directive determination so you can set compiler directives manually:
- Import the source files by linking them to the new project. This enables you to keep the source files in their original location,
and does not create copies of the files in the
Enterprise Developer project directory.
- In the Solution Explorer, right-click the project; then select Add > Existing Item from the context menu.
- Browse to the directory that stores the sources of your Mainframe Express application.
- Select the files to add; then click Add As Link.
- Set individual file properties:
- In the Solution Explorer, right-click a file in your project; then select Properties from the context menu.
- Set the properties for the selected file as specified in the xml-filename.xml file.
- Click OK.
- Set
Enterprise Server options:
- From the Visual Studio menu, click Tools > Options, expand Micro Focus, and then click Enterprise Server.
- Check the following options:
- Automatically start the associated server
- Automatically enable dynamic debugging
- Click OK.
- Verify
Rumba+ Desktop options. For CICS and IMS applications, you use the
Micro Focus
Rumba+ Desktop TN3270 emulator to connect to and run your application.
Rumba+ Desktop is provided with
Enterprise Developer. To ensure that Visual Studio is configured to use the embedded
Rumba+ Desktop emulator:
- In Visual Studio, click Tools > Options.
- Expand Micro Focus, and click TN3270 Display.
- Ensure that the Rumba (Embedded) display option is selected.
- Ensure that Connect automatically is checked.
- Click OK.
- Build the solution:
- In the Solution Explorer, right-click the solution; then select Build > Build Solution from the context menu.
- Check the Output window for the progress and the result of the build.
Tasks to perform in Enterprise Server
- Using the Server Explorer in Eclipse, create an enterprise server region on which to run compiled applications. Select the template most appropriate for your CICS, IMS, or JCL application. Associate the new enterprise server region with your project. See To create a new enterprise server for details.
- Configure the enterprise server region to match the configuration provided in the xml-filename.xml file. See Configuring the Server Instance Environment for details.
Run the application
Run the application from Enterprise Developer in debug mode. To do this:
JCL applications
- Right-click the JCL file in your project; then select
Submit JCL from the context menu.
This starts the enterprise server region and submits your JCL.
- Debug the application to thoroughly test it.
CICS and IMS applications
- On the Server Explorer, right-click your
enterprise server region; then select
Mainframe TN3270 Display from the context menu.
This starts the enterprise server region, starts the embedded Rumba Display, and connects to your application running on theenterprise server region.
- Debug the application to thoroughly test it.
Configure Mainframe Access (MFA)
If your application uses sources on the mainframe, configure MFA to access them. See the Mainframe Access Installation Guide and the Working with Mainframe Files topic for details.
Distribution tasks
Once you have an application running smoothly in all areas, you can distribute it to your development and QA teams, making it available for others to import into Enterprise Developer.
Distributing a solution/project
In Visual Studio, you can create a customized template for each solution or project. Each template includes all project components, definitions of all properties and other configuration information. Then, each user would be able to import the templates from a shared network location into their Visual Studio environments. See the Visual Studio help for more information on how to create, configure and distribute custom project templates.
Distributing an enterprise server region
You can export an existing enterprise server region to make it available for import into another VSInstallDir\Common7\IDE\Extensions\Micro Focus\Enterprise Developer\1.0\Etc\ServerTemplates environment. To do this, see To export an enterprise server instance and To import an enterprise server .