Team Perspective Views
The following shows examples of views that are available by default for the Team Developer perspective.
COBOL Editor
The COBOL editor provides numerous features to help you write your code such as:
- Background parsing underlines errors as you type, while hovering over the item gives information on the error.
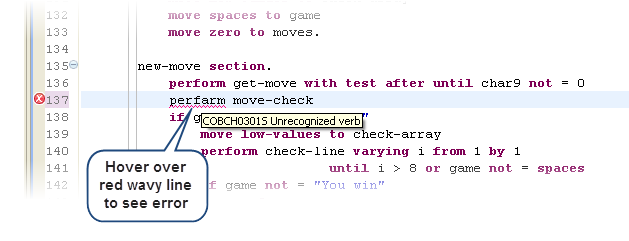
- Content Assist provides context sensitive proposals for typing COBOL code in the editor.
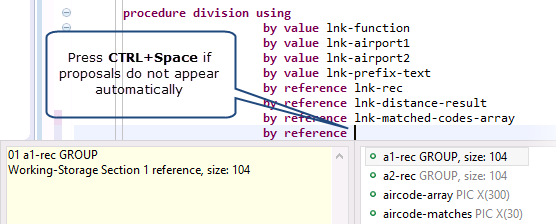
- You can search for references to any variable in your code.
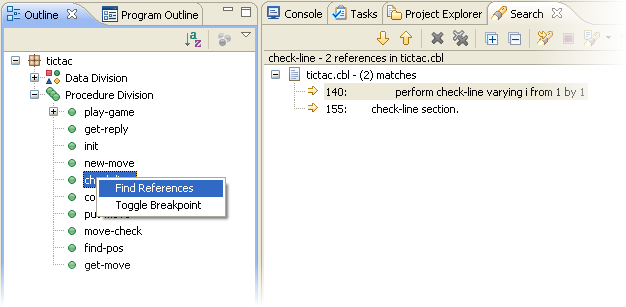
- The Outline view shows the structure of the file you are editing. This view enables you to navigate around the file. For
example, if you want to go to a particular COBOL section or a data item in the Editor view, just click on it in the Outline
view.
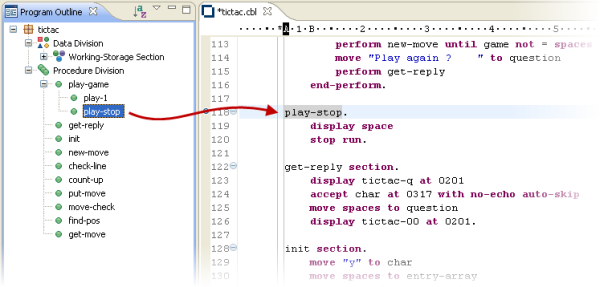
- You can use block selection to move blocks of text. Press
Alt+Shift+A to switch to block selection mode, then click and drag to select.
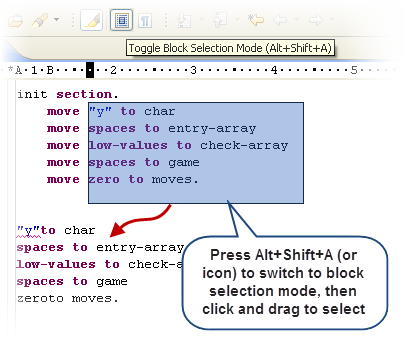
- By using the COBOL Copy View you can view copybooks inline, enabling you to see the effects of COPY … REPLACING, as in the following example. You can open COBOL Copy View when working in the COBOL editor by pressing F4.
Application Explorer view
The
Application Explorer view includes the following features to help you manage your projects:
- To simplify navigation around your project, you can hide some files that are part of the project, such as the
.cobolBuild,
.cobolProj, and
.project files, and the
.settings folder and its content in JVM projects. In the COBOL Explorer, click
 and then click
Customize View and choose from the options.
and then click
Customize View and choose from the options.
- Filters
- Choose types of content to hide in
Application Explorer view:
Option Description .*resources Any files of type .* such as .cobolBuild, .cobolProj. COBOL Copybook projects Any COBOL Copybook projects. Closed projects Resources in closed projects never display, but you can choose to hide all closed project icons  too.
too.
Derived COBOL programs Programs that have been generated by COBOL preprocessors. Internal Micro Focus project Internal Micro Focus projects Non-Micro Focus projects Non-Micro Focus projects. RSE Internal projects Projects generated by the RSE plug-in. - Content
- Choose types of content to show in
Application Explorer view:
Option Description AWM Tree Content AWM Tree Content
- Application Explorer helps you fix problems by using icons to identify files and containers that cause build errors and warnings.
- A file that generates a warning, and any containing folders, is marked with a yellow warning sign. For example:
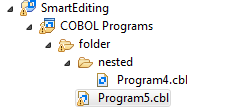
- A file that causes an error, and any containing folders, is marked with a cross. In this example the icons indicate the most
severe problem is the error caused by Program4.cbl, and the folders are marked with error icons despite
Program5.cbl generating a warning:
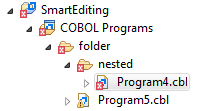
- A project that suffers from a dependency error is marked with a red exclamation point; its contents remain unmarked. In this
example the project depends on another project that is closed, causing a build path problem:
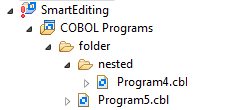
- A file that generates a warning, and any containing folders, is marked with a yellow warning sign. For example: