Context Menu Actions in the AWM Model Editor
The following table explains the most important context menu actions available in the AWM Model editor:
| Command | Selected object | Description |
|---|---|---|
| Sort Children | Any category, for example, Action Descriptors and Properties. | Sorts the children of the selected object alphabetically including the XML source. This can be undone by clicking . |
| Set Sequence Numbers | Any object with underlying sequence numbers, for example, Action Descriptor and Tool Descriptor. | Numbers all children that have a Seq No attribute by the order in which they appear in the editor. This can be undone by clicking . |
| Jump To Target | Any relationship with a Target ID attribute, for example, Action has Tool and Tool has Input Parameter. | Highlights the target object in the editor. |
| Used By (n) where n is the number of referencing objects. | Any object that can be referenced, for example, Property and Tool Descriptor. | Opens the Used by dialog box. The dialog box displays all referencing objects and their parents. Double-click a row in the dialog box to highlight the object in the editor. Click OK to close the dialog box. This action does not appear in an object's context menu if there are no referencing objects. |
| Declare Function Package (type) where type is the selected class, for example, Property, ID Definition. | Any object that can be pre-defined by a function package. |
Allows declaring a manually created object to be a specific pre-defined feature, see Modeling Function Package Features for more information. The action is only visible, if at least one function package is defined which contains at least one unassigned declarable type which matches the selected type, for example, a Property. |
| Remove Function Package Declaration | Objects that are declared to be pre-defined by a function package. |
Removes a specific function package declaration from a pre-defined or manually declared object, see Modeling Function Package Features for more information. |

You can collapse the active AWM Model tree to the categories level by clicking
 .
.
In addition, the editor supports the following actions and their corresponding shortcut keys and mouse actions:
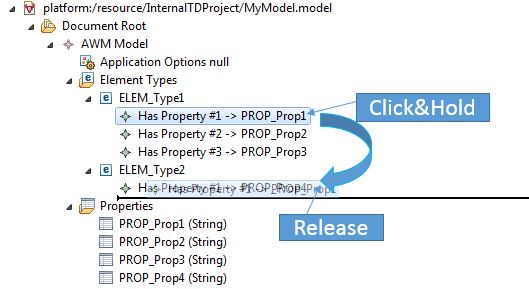
| Commands | Context (shortcut key) | Description |
|---|---|---|
| Delete | Context menu for all object types. (Ctrl + Del) | Removes the selected object types, including all subordinate elements. |
| Copy | Context menus including Properties view (Ctrl + C) | Copies object types and attribute values into the clipboard in order to insert them at another location using Paste. |
| Cut | Context menu for all object types (Ctrl + X) | Works in conjunction with Copy and Delete. |
| Paste | Context menus including Properties view (Ctrl + V) | Pastes a copied object type or an attribute value from the clipboard. This works only in locations where the value being
inserted conforms semantically.
For example, insert “Tool Descriptor has Input Parameter” in “Tool Descriptor“. |
| Undo | Model editor context menu (Ctrl + Z) | Reverses (Undoes) the last action. Repeated use of the function reverses earlier actions. |
| Redo | Model editor context menu (Ctrl + Y) | Restores an action that has been reversed (by Undo). Repeated use of this command restores earlier edit actions. |
| Drag and Drop | drag and drop | Enables you to move objects with the mouse. Click the object to be dragged, while holding the mouse button down, drag to the new location and release the mouse button. |
| Clone | (Ctrl + drag and drop) | Duplicates all of the source object's parameters. To clone an object press and hold Ctrl while dragging and dropping the object in the desired location. |
| Multiple Selections | (Ctrl + click) | Permits the simultaneous selection of several types of objects. Each object that is clicked on is added to the selection or if already selected, it is removed. Several selected objects can be copied, cut and paste, drag and dropped, deleted, and cloned. |
| Mass Selection | (Shift + click) | Selects all the objects between the current selection and the first object that was clicked. Supports Multiple Selection. |
| Save | Eclipse menu (Ctrl + S) | Saves the AWM Model. |