Defining a client connection to z/Server
In order to test the connection to z/Server from an EDz client you must define a Micro Focus z/Server connection in the Remote Systems view:
- Click
Define a connection to remote system.
This opens the New Connection dialog box.
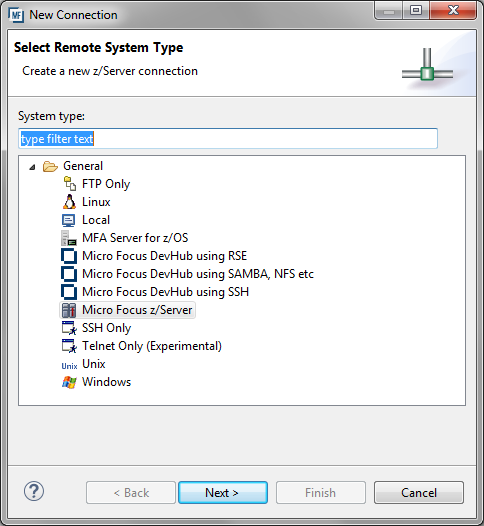
- Click Micro Focus z/Server.
- Click
Next.
You need to specify the z/Server connection information:
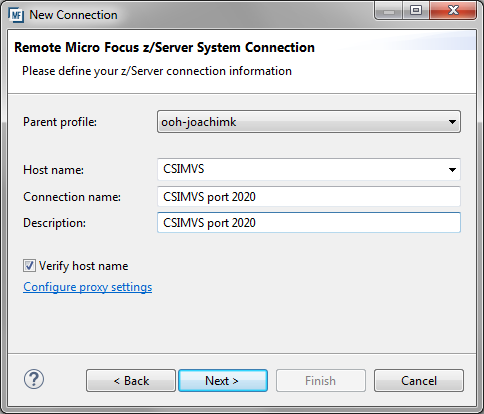
- In the Host name field, type the logical name or IP address of the z/OS system you want to connect to.
- In the
Connection name field, type the connection name that will be listed in the Remote Systems view.
Optionally, in the Description field, type a description for the connection.
- Click
Next.
This takes you to the Server Settings and Encoding step.
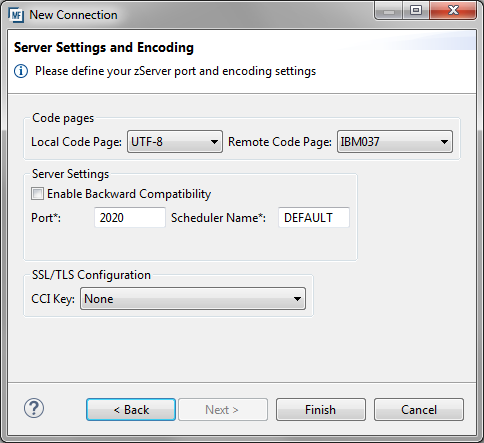
- In the
Local Code Page list, select the code page which you want to use on the client side.
Note: Currently, only UTF-8 is supported as the local code page.
- In the
Remote Code Page list, select the code page which you want to use on the server side to represent a source file.
A source file downloaded from the mainframe is translated using the code page specified by Remote Code Page and Local Code Page.
- In the
Port field, type the port of the MFA server to which the z/Server installation is mapped by default.
Note: Do not specify the port on which the z/Server in running.
- In the
Scheduler Name field, leave the value as DEFAULT if you want to use the z/Server that your MFA server is mapped to by default.
You only need to change this field if you want to use z/Server instance other than the one specified in the default mapping of your MFA server. To use another z/Server instance, type the name of the z/Server STC scheduler.
- Only check the
Enable Backward Compatibility check box if you want to connect to a z/Server prior to 2.3 Update 1.
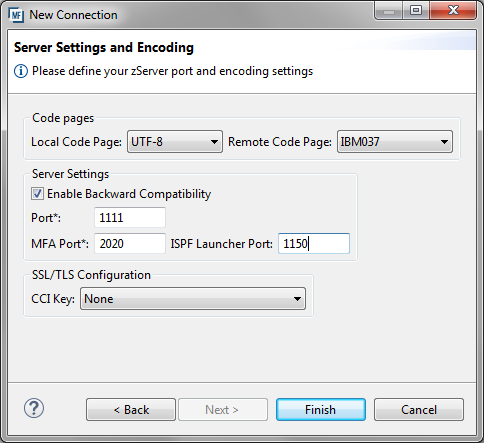
After checking Enable Backward Compatibility:
- In the Port field, type the port number which the z/Server is running on.
- In the MFA Port field, type the port number which the MFA server is running on.
- In the ISPF Launcher Port filed, type the port number which the CEA server scheduler of the z/Server is running on.
- The CCI Key list is only relevant if the z/Server is configured to use SSL/TLS encryption. In this case, the CCI Key list contains all the SSL/TLS configurations defined in your local CCI.ini file for the port specified by the Port field. Select the SSL/TLS connection from the CCI Key list that you want to work with.