Solution Explorer
Visual Studio provides a Solution Explorer window that enables you to explore and manage your solutions and projects. To open the window select View > Solution Explorer.
Solution Explorer displays the projects that form your solution, the files and folders in a project as they appear on the physical hard drive, and any assemblies, COM objects or files the project references. The context menus within Solution Explorer provide a variety of commands that help you manage your projects.
- Default view
-

- Virtual View
- Enterprise Developer offers a Virtual View of a project within Solution Explorer. In the Virtual View you use virtual folders to improve navigation
by logically grouping the files that make up the project.
You can also create your own virtual folders to group files of your choice (a file can only belong to one virtual folder). The files can be of different file types.
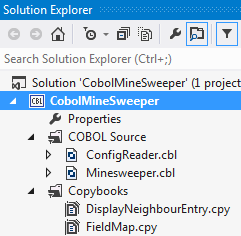
- Errors and warnings filters
- Solution Explorer changes the icons of the files in your solution to indicate when they include code that results in errors
or warnings. When your solutions or projects include a large number of files, you can use some filters to quickly show only
the COBOL, Assembler and BMS files which include errors and work only with them. To do this:
- Click the arrow next to the
 (Pending Changes Filter) icon in the Solution Explorer toolbar, and either click
(Pending Changes Filter) icon in the Solution Explorer toolbar, and either click
 Errors Filter or
Errors Filter or
 Errors and Warnings Filter to show the files that result in errors or also cause warnings:
Errors and Warnings Filter to show the files that result in errors or also cause warnings:

- When you have finished, click the errors filter icon in the Solution Explorer toolbar to turn off the filter and to return to the default view of the project.
- Click the arrow next to the
- Copybook dependencies view
- Solution Explorer enables you to view what copybooks the COBOL programs in your project depend on. Each file which includes a COPY statement is indicated by a
 icon. To view the dependencies for a file:
icon. To view the dependencies for a file:
- In Solution Explorer, click
 to expand and view the copybooks the file depends on.
to expand and view the copybooks the file depends on.
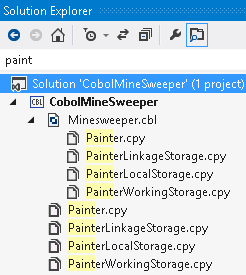
If Preview Selected Items is switched on in Solution Explorer, clicking a copybook opens it for preview in the editor.
- In Solution Explorer, click
- Searching in Solution Explorer
- You can use the search field in Solution Explorer to search for files in your solution. Searching also finds copybooks in
the copybook dependency view even if they are not part of any of the projects in the solution:
