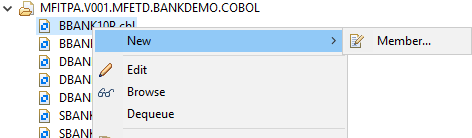Creating a Filter to View Datasets
Much like the JES Explorer, the MVS Explorer view allows you to create filters against dataset names. You can create any number of filters to allow you to view only the datasets you are interested in. All filters respect the RAC/F rules you have defined on your mainframe.
-
In the
Remote System pane, right-click
MVS Explorer, point to
New and click
Filter.
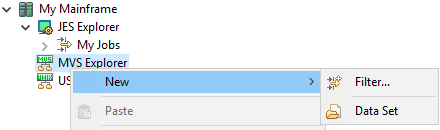
The New Filter screen appears.
-
Enter a filter string in the format shown below, substituting MYUSER for your mainframe user ID, then click
Next.

-
Enter a name for the filter, then click
Finish.
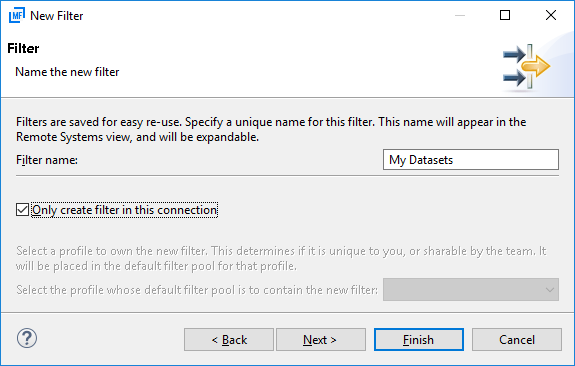
The filter displays any datasets under your user ID, as well as the tutorial datasets.
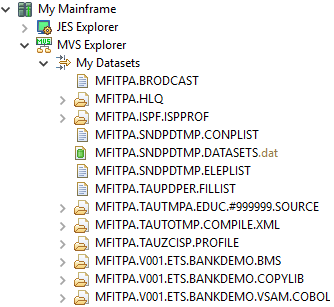
The filter shows a number of datasets. You can also view the dataset list in a table view within the IDE. The table view allows you to see more information for each dataset.
-
Right-click
My Datasets and choose
Show in Table.
A table view appears in the bottom pane.

- In MVS Explorer, expand the BANKVSAM.COBOL dataset.
-
Right-click
BBANK10P and choose
Browse.
The module, which is stored on the mainframe, is opened as read-only in the Eclipse IDE.

If the COBOL editor is called from the MVS Explorer, it does not support the full COBOL editor capabilities because the editor is not called from a project context. For example, the editor does not know where to find the copybooks and therefore cannot support full syntax checking.
-
The dataset context menu in the
Remote Systems view offers a lot of standard dataset functions, like creating, deleting, renaming datasets, inserting members in partitioned
datasets, text searching in dataset members and others.
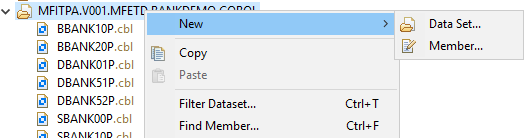
-
You can right-click a dataset and choose
Show in Table to display a member list in a table view:

-
Right-click a member to see which actions are supported on a member level: