1.5 Mapping Network Drives
When you map a drive, you create a connection to a drive on the network. After the drive is mapped, you can use it like a local hard disk, provided you have sufficient rights on the drive. You can map to a specific folder on the drive or to the root of the drive.
-
Right-click
 , then click OES Map Network Drive.
, then click OES Map Network Drive.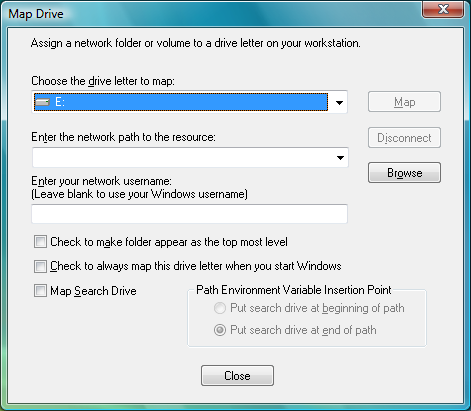
-
Select the drive letter you want to use for the network connection.
-
Specify the path to the directory you want to map.
The path can be in either of these formats:
Universal Naming Convention format: \\server\volume\directory\subdirectory
OES format: server\volume:\directory\subdirectory
NOTE:A volume is a segment of a server. The volumes of a server display next to folder icons when you double-click a server.
You can also click the Browse button and locate the directory you want to map.
-
(Optional) To reestablish this drive mapping the next time you log in, select Check to always map this drive letter when you start Windows.
HINT:To prevent the automatic drive mapping in the next log in, disconnect the mapped drive.
-
(Optional) Select Map Search Drive if you want to specify the drive as a search drive.
If you select Map Search Drive, you can choose whether this mapping should be at the beginning or the end of the path.
-
Click Map.