Using the Search Field on the Console Tool Bar
To use the Search field:
-
In the Search field
 on the Console toolbar, enter a name or phrase. Refer to Using Text Search Syntax for guidance on search syntax.
on the Console toolbar, enter a name or phrase. Refer to Using Text Search Syntax for guidance on search syntax. -
Click the Find Resource button (
 ).
). The search results are displayed in the Viewer.
-
Single-click an item to display a preview of its definition in the Details pane on the Viewer.
Or
- Double-click an to open its definition in an Editor in the Inspect/Edit panel.
-
To limit a search to a particular resource type:
-
Click the drop-down menu tab on the Search field.
-
Select a resource type from the menus.
Notice that some resource types have sub-types from which you can choose. If you limit the search to a resource type, an icon of that type replaces the Search icon in the Search field.
For example, to search for a name or phrase only in Trends:
-
Select Reports > Trends from the Search drop-down.
-
Enter the search string.
-
Click the Find Resource button.
The Search field in the toolbar accepts all the Query Options described in the following figure.
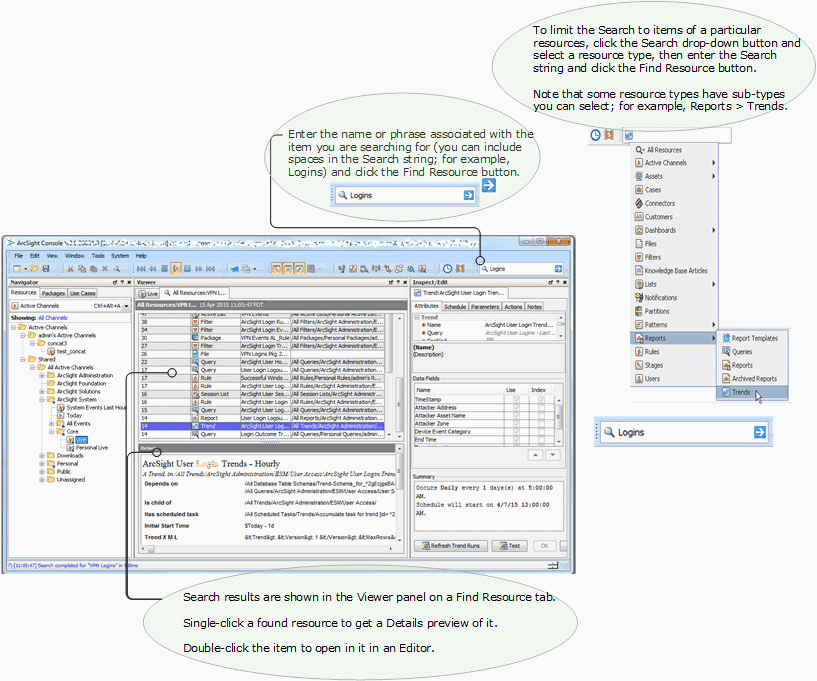
As an alternative to using the quick Search field option, you can get a full Search panel in the Viewer:
-
Select Edit > Find Resource in the Console's menus, or press Ctrl+F.
-
In the Viewer panel's Resource Search tab, enter a query string in the Search query line, set the number of results to allow, and click Find. See Using Text Search Syntax for guidance on search syntax.
-
On the returned results, click any item to see its details or click a result column heading to change the order.
When you click a resource listing in the Details panel, it shows you the various pieces of related system information that justified that item's ranking.