General Query Attributes
The following fields in the Query section are required attributes for creating queries.
|
Query Fields |
Description |
|---|---|
|
Name |
Name for the query. Spaces and special characters are OK. This is an alias for the query that appears in pick lists in other editors. |
|
Query on |
From the drop-down menu, select one of the following data sources:
|
|
Query On Resource |
Available for queries on active and session lists. Select a list from the drop-down panel. |
|
Available for queries on active lists. Select one:
|
|
|
Start Time |
This field only appears if you are querying on an interval active list, event, or trend. Enter values depending on the data source you selected:
Tip: If the query is used as a base query in a trend, the trend start time overwrites the start time set here. See Trend Parameters. |
|
End Time |
This field only appears if you are querying on an interval active list, event, or trend. Enter an end time depending on the type of source data you selected:
Tip: If the query is used as a base query in a trend, the trend end time overwrites the end time set here. See Trend Parameters. |
|
Use as Timestamp |
This field only appears if you are querying on an interval active list, event, or trend. This field indicates which value to use as the timestamp for the report itself. This value helps with sorting and scheduling. The following options are available for queries on events and trends:
The following options are available for interval queries on active lists:
|
|
Set the row limit for the data table. The default is 10000 rows. Tips:
|
|
|
Distinct Rows |
This setting means only unique (distinct) rows appear in the results. For example, if you checked this box and there are duplicate returned rows, only one of them is shown. |
|
Database Hint |
This option does not apply to CORR-Engine. |
Example:
The following example shows a query definition named VPN Logins Outcome - Hourly. Each time you run this query, it returns VPN login attempts over a one-day period each time based on Start Time ($Now - 1d) and End Time ($Now).
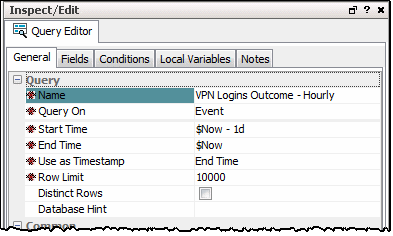
Tip: Entering data in the Common and Assign sections is optional, depending on how your environment is configured. For information about the Common and Assign attributes sections, as well as the read-only attribute fields in Parent Groups and Creation Information, see Common Resource Attribute Fields.