Overview of Inspect/Edit Features and Utilities
Each editor has its own controls and attributes, described in the Help for each resource.
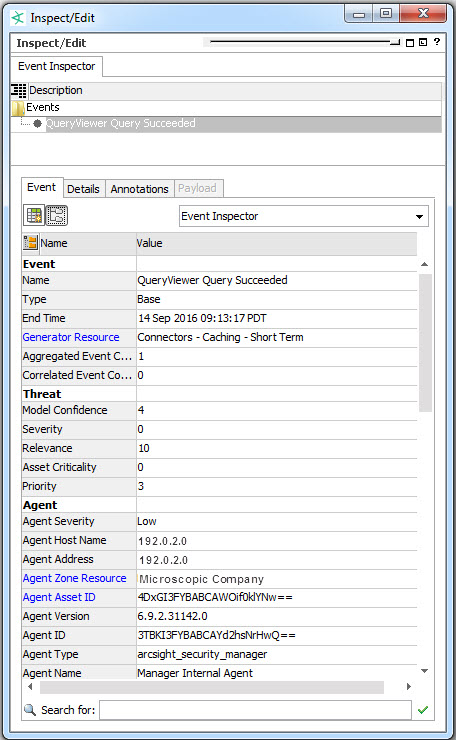
The Inspect/Edit panel opens automatically if you double-click an event in a grid view or choose to edit a resource in the Navigator panel. You can also right-click an event in a grid view and choose Show Event Details.
In the Inspect/Edit panel, you can:
-
Choose Window > Inspect/Edit Panel to open or restore the panel, if it already has inspectors or editors in it. If no inspectors or editors are open, the panel does not display anything.
-
If no editors or inspectors are open, or to work with different ones, double-click an event in a grid view or right-click an item in a Navigator panel resource tree and choose Show <resource>.
-
To clear an editor from the Inspect/Edit panel, right-click its tab and choose Close.
-
Click the Field Set Selector dropdown menu (defaults to Event Inspector at Console startup) to use your field set of interest.
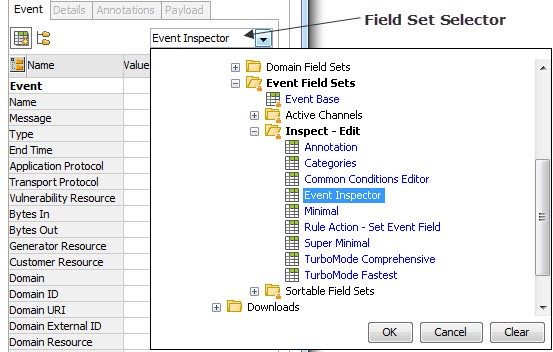
If you have not exited the Console for a day or more, you may notice that the Field Set Selector no longer displays a list of available field sets. If this happens, right-click on any field under the Name column and choose Select a Field Set. The dropdown works with newly-started Consoles. As a good practice, exit the Console if you are done using it.
- Click the Hide Empty Rows button (
 ) to see only populated fields.
) to see only populated fields. -
Click the New Field Set button (
 ) to create a new field set.
) to create a new field set. -
Click the icon toggle button (
 ) to show/hide icons next to each field entry.
) to show/hide icons next to each field entry.
Searching for Fields in Event Inspector, Resource Editors, or CCE
To find an item in a list of fields on the Event Inspector, any Resource Editor, or the Common Conditions Editor (CCE), start entering the search string in the Search for field at the bottom of the panel. The search is predictive in that it will navigate to and select matching fields as you type. The Search utility works essentially the same way in the Event Inspector and in resource editors that use field sets and filters (and, by association, the CCE).
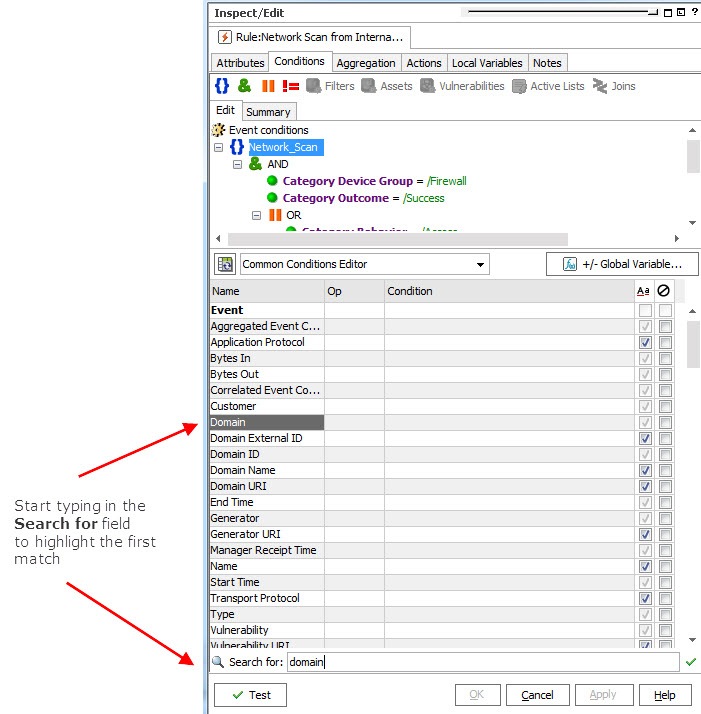
If you start to type a term that is not in the field list, the search text turns red. If you backspace and start deleting text, the text will change from red to black when a matching field is found. Resume typing to find another matching term.
To exit the Search, press the Enter key.
Getting More Help
The best way to learn more about the Event Inspector and each of the many resource editors is to click the question mark button (![]() ) in the upper-right corner of the Inspect/Edit panel or the Help button (
) in the upper-right corner of the Inspect/Edit panel or the Help button (![]() ) in the lower right of a resource editor.
) in the lower right of a resource editor.