Generating Reports from Query Viewers
After you run a query viewer, you can generate a simple report containing the results. Reports initiated from query viewers are provided for convenience as a quick way to share the result data. Query viewer reports are limited to displaying data from the single query covered by the query viewer and retain the format of the chart or table in which the query viewer results are displayed. For information on creating and publishing richer, highly formatted reports on multiple data sources see Building Reports and Running and Managing Reports.
Tip: On row limits
The report display format is based on the display chosen for the query viewer result. For example, if you chose to view query data as a pie chart, the generated report shows the same pie chart view. To generate a report showing results for the same query as a bar chart or table, you must then re-run the query viewer (<Query Viewer> > View Data as) in one of those formats, and then generate the report from that view.
The report contents might not include as much data as the query viewer result shown in the Console for these reasons:
-
Reports on pie charts and bar charts have a default row limit of 25 up to 99 rows as the maximum. This is user-configurable. You can set a higher or lower row limit on the Report Parameters dialog you get when you run the report. (See the procedure below.)
-
Reports on tables can accommodate up to 10,000 rows.
To generate a report on a query viewer:
-
Right-click the query viewer results table or chart (anywhere in the Viewer panel) and click Report.
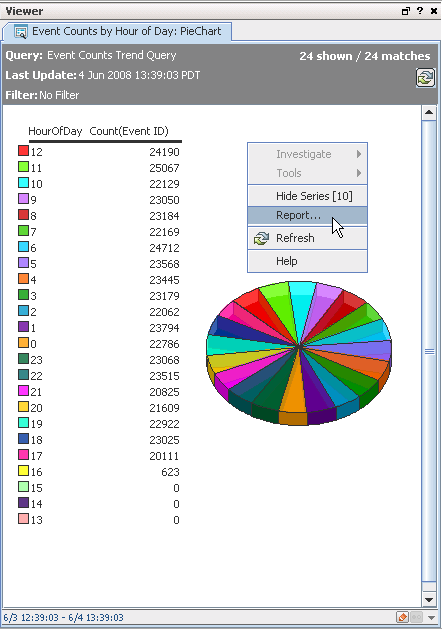
-
Specify the options on the Report Parameters dialog or take the defaults and click OK. For more help on setting report parameters, see Setting Default and Custom Report Parameters.
Tip: If you click Save Output on the Report Parameters dialog, you get additional options for setting the archived report under the Save Output Parameters section.
-
When the report is ready, a dialog gives you the option of opening it to view it now or saving it to a location you specify through a file browser.
Select Open to view the report or Save to save it in a specified location.