Fixing and Validating Resources
When a resource become becomes invalid, its Editor includes a Validate button that you can use to test and validate the resource after you fix it. Clicking the Validate button on a resource that was previously broken results in a check of the resource logic and dependencies. If the system determines the resource is now valid, the resource icon in the Navigator is updated to reflect a working resource. If the system determines the resource is still broken, an error message describes the problem.
High level steps to fix and validate a resource:
-
Identify an invalid resource. Sometimes problems with dependencies, for example filters or rules which are used in many other resources. are a result of broken resources.
A valid resource looks like this:
 , and an invalid resource looks like this:
, and an invalid resource looks like this: 
For example, if "My Top Threats" filter depends on "My Hotlist" filter, removing or renaming "My Hotlist" filter breaks "My Top Threats" filter.
A scheduled job (like a scheduled rule group or archived report) can also break if one of the resources it depends on is missing. The broken icon for a scheduled job shows on the Current Jobs list.
-
If you do not already know why a resource is broken, double-click the resource in the Navigator panel and click Validate in the resource editor.
Validation gives you an error message that describes the problem, for example, this resource depends upon another resource that is now missing. The error dialog includes a Copy option for copying longer messages to an external editor.
-
Fix the problems with the resource. See Troubleshooting Requirements for Valid Resources.
To continue with our example, adding back in the filter "My Hotlist" would fix the problem we mentioned in the beginning of the procedure.
-
In the resource editor, click Apply to save changes to the resources you modified.
Tip: For problems that can be validated on the local client, you can click Validate before clicking Apply. If the resource is fixed, its "working" icon is immediately reflected in the Navigator. However, for other types of problems; you need to Apply the changes to the resource before you Validate the resource. This is because some types of changes must be processed on the Manager. Dependencies and relationships to other data may not be available on the Console client.
If you think you have fixed a resource but it is still not showing as fixed in the Navigator, make sure you Apply all the changes you made to it and then click Validate again.
-
In the resource editor for the resource that was broken, click Validate again. If the resource passes validation, its icon in the Navigator updates to reflect a working resource.
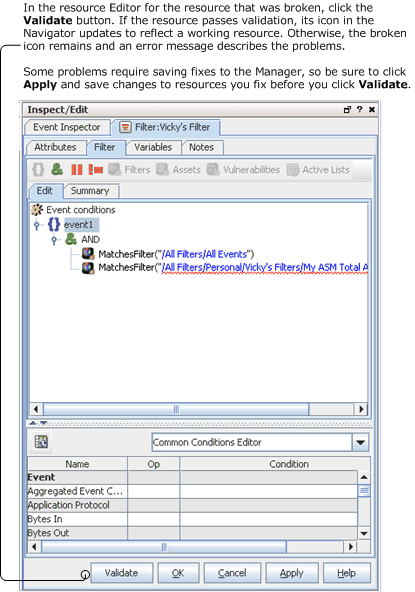
To validate a scheduled job, click the Open scheduled jobs list tool button () to display scheduled jobs in the Viewer, right-click the job you want to validate, and choose Validate from the context menu. If the job passes validation, its icon in the Current Jobs list updates to reflect a valid task.
Note: ESM administrators can use a command line utility, resvalidate, to validate resources. Refer to the ESM Administrator Guide for a description of the command. Running this command is part of the ESM upgrade process. Refer to the ESM Upgrade Guide for information.