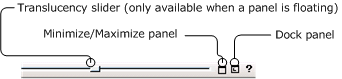Changing the Console Display
You can change the look and feel of the Console to better display information, focus on particular panels, or hide information not of interest. You can switch to a dark theme, resize the Console, float or dock Console panels, apply translucency to a floating panel, and show or hide the menu bars, tool bars, and various displays.
|
What do you want to do? |
Here's how: |
|---|---|
|
Switch from default to dark theme |
From the View menu, select Themes. You have two options:
If you switch the theme, log off, then log back in. Note: After you have used the dark theme for a while, you may notice that the labels on the tabs are no longer legible. If so, exit the Console and log back in. |
|
Resize the Console |
|
|
Show or hide menu bars and tools |
Right-click the Menu bar area of the Console and use the context menu to enable (check) or disable (clear) each component. |
|
Show or hide the status bar |
Click the Status Bar button on the toolbar, or on the Window menu, choose Status Bar. |
|
Show or hide the Navigator panel |
Click the Navigator button on the toolbar, or on the Window menu, choose Navigator Panel. |
|
Show or hide the Viewer panel |
Click the Viewer button on the toolbar, or on the Window menu, choose Viewer Panel. |
|
Show or hide the Inspect/Edit panel |
Click the Inspector button on the toolbar, or on the Window menu, choose Inspect/Edit Panel. |
|
Float a Console panel |
Click the Float/Dock button on the panel header, or right-click the panel header and choose Float Panel. You can apply translucency once a panel is floated. |
|
Apply translucency to a floating Console panel |
Float the panel first before applying translucency. Move the Translucency slider on the panel header.
|
|
Dock a Console panel |
Click the Float/Dock button on the panel header, or right-click the panel header and choose Dock Panel. |
|
Close a Console panel |
Click the Close button on the panel header, or right-click the panel header and choose Close Panel. |