Report Templates
The Template tab is where you specify the template for the report. You can specify fonts, colors, page headers and footers, and the chart and table combinations and layout you want to use.
Report Template Selection
To populate the editor, select a template from the Report Template drop-down menu. ArcSight comes with six stock templates in the System templates folder, or you can navigate to your own template.
The following example shows the system template Three Charts Landscape.
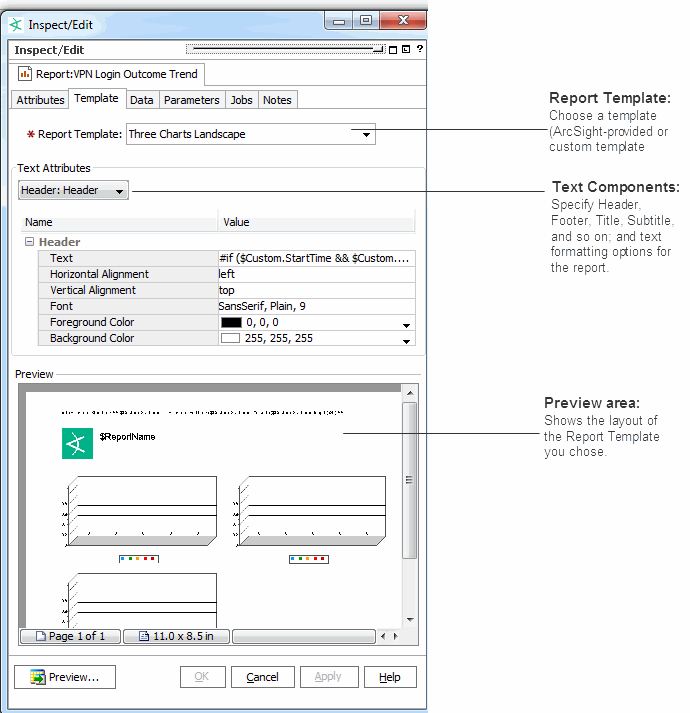
Text Attributes
The Text Attributes section provide fields to specify values for each set of text attributes.
|
Attribute |
Description |
|---|---|
|
Header |
|
|
Text |
Enter the text you want to use as the header of your the pages in your report, such as the name of your department, or the series of reports to which it belongs. Note: You can use Velocity template references for fields that accept text, as described in Velocity References for Reports. |
|
Horizontal Alignment |
From the drop-down menu, select where you want the header to appear in the header area: left, right or center. |
|
Vertical Alignment |
From the drop-down menu, select where you want the header to appear in the header area: top, center, or bottom. |
|
Font |
From the drop-down dialog, select a font from the list of fonts available on your local system, font size, and style (bold, italic). The preview window indicates how the font will look. |
|
Foreground Color |
From the drop-down dialog, select a foreground color. This is the color of the lettering. |
|
Background Color |
From the drop-down dialog, select a background color. This color fills the header box. |
|
Footer: Footer, Disclaimer |
|
|
Text |
Enter the text you want to use as the footer of your the pages in your report, such as the name of your company, a confidentiality statement, or the date. You can use the variables provided (such as Note: You can use Velocity template references for fields that accept text, as described in Velocity References for Reports. Enter text for Footer: Disclaimer as required by your company. |
|
Horizontal Alignment |
From the drop-down menu, select where you want the footer to appear in the footer area: left, right or center. |
|
Vertical Alignment |
From the drop-down menu, select where you want the footer to appear in the footer area: top, center, or bottom. |
|
Font |
From the drop-down dialog, select a font from the list of fonts available on your local system, font size, and style (bold, italic). The preview window indicates how the font will look. |
|
Foreground Color |
From the drop-down dialog, select a foreground color. This is the color of the lettering. |
|
Background Color |
From the drop-down dialog, select a background color. This color fills the footer box. |
|
Text: Title, Subtitle, [other] |
|
|
Text |
Enter the text you want to use as the title of your report, such Top 10 Attacks per Zone. |
|
Horizontal Alignment |
From the drop-down menu, select where you want the title to appear in the title area: left, right or center. |
|
Vertical Alignment |
From the drop-down menu, select where you want the title to appear in the title area: top, center, or bottom. |
|
Font |
From the drop-down dialog, select a font from the list of fonts available on your local system, font size, and style (bold, italic). The preview window indicates how the font will look. |
|
Foreground Color |
From the drop-down dialog, select a foreground color. This is the color of the lettering. |
|
Background Color |
From the drop-down dialog, select a background color. This color fills the title box. |
Preview
The Preview section shows the layout of the report, and does not show the formatting updates as you go along. If you have designed other text boxes for your template, the attributes for those text boxes are displayed here using the same format as those shown above.