Using the Case's History Panel
On the Case Editor, click the History ![]() icon.
icon.
The fields on the History panel provide a place to track modifications to the case or enter miscellaneous case information and notes. Historical information include user-entered comments and system-generated history on case activities. Information is initially filtered alphabetically by who or what performed the action.
For example, if the case was created by a rule, the text area of the panel states that the case was created by rule_name. The rule's URI is also provided. Following is a sample format:
Case created by rule named 'rule_name' URI '/All Rules/rule_group/'rule_name'
To perform an action:
-
On the History panel, lock the case.
-
Click the More options widget to display the available options:
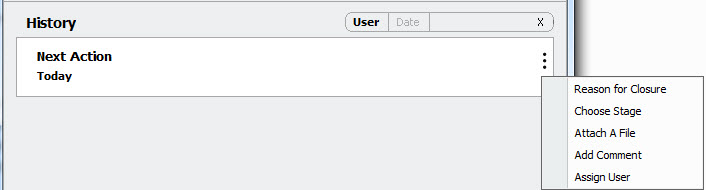
-
Refer to the following table for available options:
Options on the History Panel Option What You Can Do Reason for Closure Selects a reason for closing this case.
-
In the Reason for Closure popup, select one:
0- False Positive
1-True Positive - Resolved
2-Duplicate
3-True Positive - Other
- Click OK to close the popup.
- Click Apply to save the case.
Note: This option only tracks the reason for closure. To close the case, move the Stage to Closed.
Choose a Stage Changes the case's stage. This is the same functionality as the Stage attribute in Entering Case Attributes.
-
In the Choose a Stage popup, select one:
Queued
Initial
Follow-Up
Final
Closed - If you have added a reason for closure, you can use this in conjunction with the previous option to close the stage.
- Click OK to close the popup.
- Click Apply to save the case.
Attach a File Displays the Attach file to Case popup. See Attaching a File to a Case for similar steps. Add Comment Displays the Add Comment popup.
- Enter text up to 40,000 characters.
- Click Save.
- Enter text up to 40,000 characters. Click Save.
Add User Displays the Assign User resource selector.
- Expand the User resource tree to select a specific user or user group.
- Click OK to enter display your selection, then click OK again to close the popup.
- Click Apply to save the case.
See also Owner.
-
To filter historical data:
By default, the historical data lists users who performed actions on the case.
To filter actions by date, click Date in the filter field and select a specific date from the calendar, for example:

Click X to clear your selection.
Selecting Today displays actions that took place on the current date. This reduces the list of historical information to the date you selected.