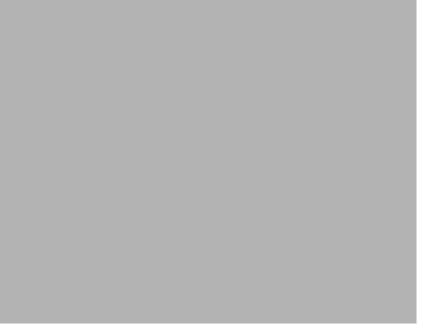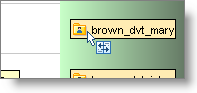Windows: Run the appropriate command on the file, according to its file type. (The Windows file-typing system — "file associations" — does not provide for assigning a file type if the filename has no suffix.)
UNIX: Open a text editor on the file.
Display any stream in the hierarchy above the current stream, as far up as this element has been promoted. If all relevant streams are already displayed, you will not see any change on clicking Show All Related Streams.
|
•
|
Click Refresh View
|
|
•
|
Click Show Ancestry
|
Note: If the Diff Against... options on this context menu are grayed (disabled), you are probably attempting to diff a non-image binary file, which is not supported.
Compare the selected version with the an arbitrary file on your machine. A File Chooser dialog appears, in which you specify the file.
Activate the selected element in the workspace from which the Version Browser was invoked. The element must currently have (backed) status in the workspace -- that is, it must not be active.