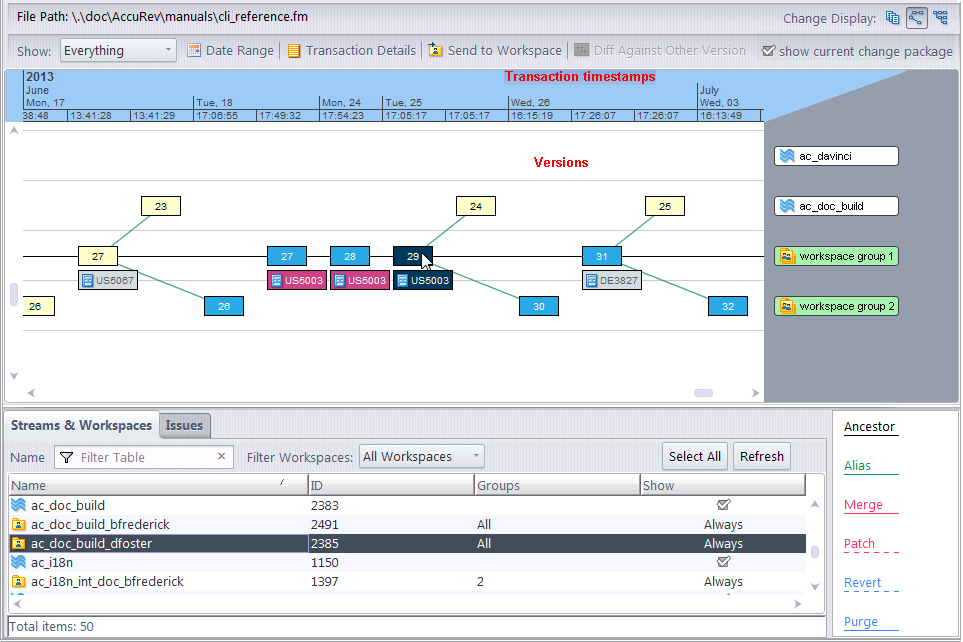The Version Browser display consists of two panes. The upper pane provides a graphical summary of element versions, where they exist in the stream and workspace structure, and the relationships between them. The lower pane provides a list of the involved streams, workspaces, and issues. (Note: Some screen shots may not reflect the latest Version Browser color scheme.)
Selections made in one pane are reflected in the other. Default behavior of the Version Browser is set in the Tool -> Preferences dialog box (see AccuRev Preferences (Tools > Preferences Command)).
Selections made in one pane are reflected in the other. Default behavior of the Version Browser is set in the Tool -> Preferences dialog box (see AccuRev Preferences (Tools > Preferences Command)).
|
•
|
The toolbar above the time line provides a variety of controls: use Show: to select from a predefined number of transactions to display in the Version Browser. This will adjust the time line depending on how long it took for that many transactions to occur -- an active element that gets changed often might have multiple transactions in a single day, while a relatively static element might have only a few transactions over the course of multiple years. Alternatively, use the Date Range control to display everything between specific dates. The remaining controls provide information about selected versions. Mouse over the controls to display tool tip information about their purpose.
|
|
•
|
The right border lists the streams and workspaces where versions reside. White labels indicate dynamic streams; light yellow indicate individual workspaces. Gold labels represent workspace groups, which make the version browser easier to view and navigate. To view the workspaces that belong to workspace group, either mouseover the group, or view individual workspaces in the tabular pane (see below) and examine any entries under the Groups column.
|
|
•
|
Issue numbers with a period and a number appended indicate issue variants, an automatically-generated variation of the main issue that AccuRev uses to track merges, patches, and reverts. You generally do not need to concern yourself with variants, but if you would like to understand how they work, see Variants. If an issue number display includes ellipses (...), mouse over the box to display the list of issues.
|
|
•
|
When you mouse over a version box, the tool tip for the version box displays information about the creation of the version: the transaction number and timestamp, the action (keep, promote, etc.), the stream name and version number of the current version and of the “real” version, as well as any comments that were entered at the time of the transaction. Note that in the case of alias versions (see below) the “current” version number in the tool tip is the same as the version in the yellow box, and the second version number in the tool tip reflects the real version, which differs from the version number displayed in the yellow box.
|
The bottom half of the version browser displays in a table only stream and issue details that are relevant in the upper graphical pane. You can focus on either Streams & Workspaces or Issues by selecting the appropriate tab.
|
•
|
|
•
|
To limit the display of workspaces, select an option from the Filter Workspaces drop-down menu.
|
|
•
|
To control the display of individual streams, use the checkboxes under the Show column, then click the Refresh button. Note: You cannot turn off the display of workspaces or workspace groups from the checkboxes. Use the Filter Workspaces control instead. You also cannot turn off the display of dynamic streams that contain real versions, such as those where a direct revert operation was performed. Streams and workspaces that cannot be hidden are always checked and cannot be unchecked.
|