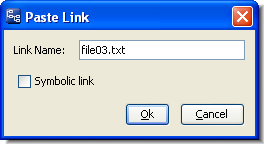Tip: You can use the Ctrl+x keyboard shortcut for Cut.
Designate the selected object (file, directory, or link) to be the target of an element link or a symbolic link. Use the Paste command to complete the creation of the link object.
Tip: You can use the Ctrl+c keyboard shortcut for Copy.
The behavior of Paste varies slightly based on whether you used Cut or Copy to place the element on the clipboard.
|
•
|
|
•
|
Paste after Copy -- Create an element link or symbolic link in the selected directory. The target of the link is the file, directory, or link element on which you previously invoked the Copy command.
|
If the name you specify does not currently exist, AccuRev creates a new link element (add transaction). If the name you specify is an existing link element, AccuRev changes the target of that link element (keep transaction).
Tip: You can use the Ctrl+v keyboard shortcut for Paste.