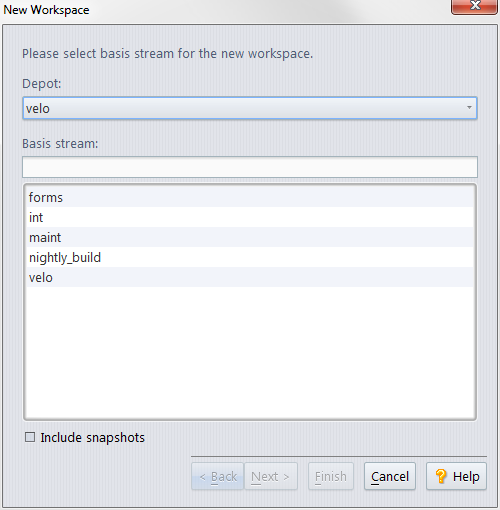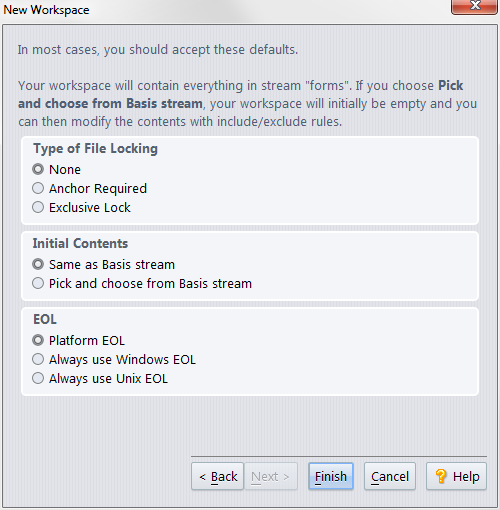The New Workspace command creates a workspace, with a particular stream in a particular depot as its backing stream. The workspace can subsequently be reparented to another stream in the same depot.
You can invoke the New Workspace command in a number of ways:
|
•
|
|
•
|
Note: To open this dialog, select File > Open Workspace from the GUI main menu, or click the  button on the GUI main toolbar.
button on the GUI main toolbar.
|
•
|
Choose
|
With the File > New > Workspace command, there may be no "current stream" context. In this case, AccuRev starts with this screen, prompting you to specify a stream context:
Select one of the repository's depots. This populates the Basis Stream listbox with the streams (and optionally, snapshots) of the specified depot.
|
•
|
Using the File Browser in another workspace, open one of the version tools on a particular element. Then use the Send to Workspace command to get the version that was created in the snapshot-based workspace. (See “Send to Workspace”.)
|
No two workspaces in the same AccuRev repository can have the same name, even if they are in different depots. Moreover, streams, snapshots, workspaces, and reference trees all share the same namespace: no two of them can have the same name. SeeUser-Specified Names for AccuRev Entities.
A workspace name always ends with a username suffix. For example, if your username is akp and you specify thorn_dvt as the workspace name, AccuRev creates a workspace named thorn_dvt_akp.
Yes. If your username is akp and you enter a workspace name that ends with _akp, AccuRev doesn't change the name before creating the workspace.
No, you cannot create a workspace for some other user in this way (or in any other way). If your username is akp and you enter the workspace name thorn_dvt_john, AccuRev creates a workspace named thorn_dvt_john_akp.
You can specify any location in the client machine’s file system for the new workspace tree. You can also create a workspace tree on a remote machine’s disk, as long as that location is accessible on your machine. Access controls imposed by the operating system and/or network file system may restrict where you can create a workspace. See User-Specified Names for AccuRev Entities.
Here are some guidelines for using the Append workspace name to its location checkbox:
|
•
|
If you are creating a new, empty workspace, enter the name of an existing directory (or Browse to it) and check the checkbox.
|
In any case, make sure the Workspace will be created at value is correct before leaving this wizard screen.
|
•
|
Don’t create a workspace within the AccuRev installation area — typically, C:\Program Files\AccuRev (Windows) or /opt/accurev (UNIX/Linux).
|
|
•
|
Don't cross a physical file system boundary, whether local or remote. (For example: If you create a workspace at location /opt/workspaces/derek, an error occurs if a remote file system is mounted at /opt/workspaces/derek/src .)
|
This setting controls whether development in this workspace uses serial or parallel methodology. If you choose parallel development, you may still be restricted to using serial development on certain files; AccuRev supports locks on individual file elements. (See File Locking.)
None (parallel development): The version-controlled files in the workspace tree are writable at any time. There is no need to perform an anchor operation on a file before beginning to work on it.
Anchor Required: Each version-controlled file in the workspace tree is read-only until you use the Anchor command to make it writable. This also makes the file active in the workspace.
Exclusive Lock: Like Anchor Required, and also causes AccuRev to prevent users in sibling workspaces from working on the same file concurrently. (See File Locking.)
Same as Basis stream For each element, AccuRev copies the current version in the backing stream to the workspace tree. If no version of an element currently appears in the backing stream, it won't appear in the new workspace, either.
Pick and choose from Basis stream: AccuRev doesn't copy any files to the workspace tree. To begin working in the workspace, use the File Browser's Include/Exclude facility to configure the set of elements to appear in the workspace. (Including and Excluding Files.)
Platform EOL: Use the line terminator for the operating system on the machine where the AccuRev GUI is running.
Always use Windows EOL: Use the sequence CR-LF (hex 0C-0A) as the line terminator.
Always use UNIX EOL: Use NL (hex 0A) as the line terminator.