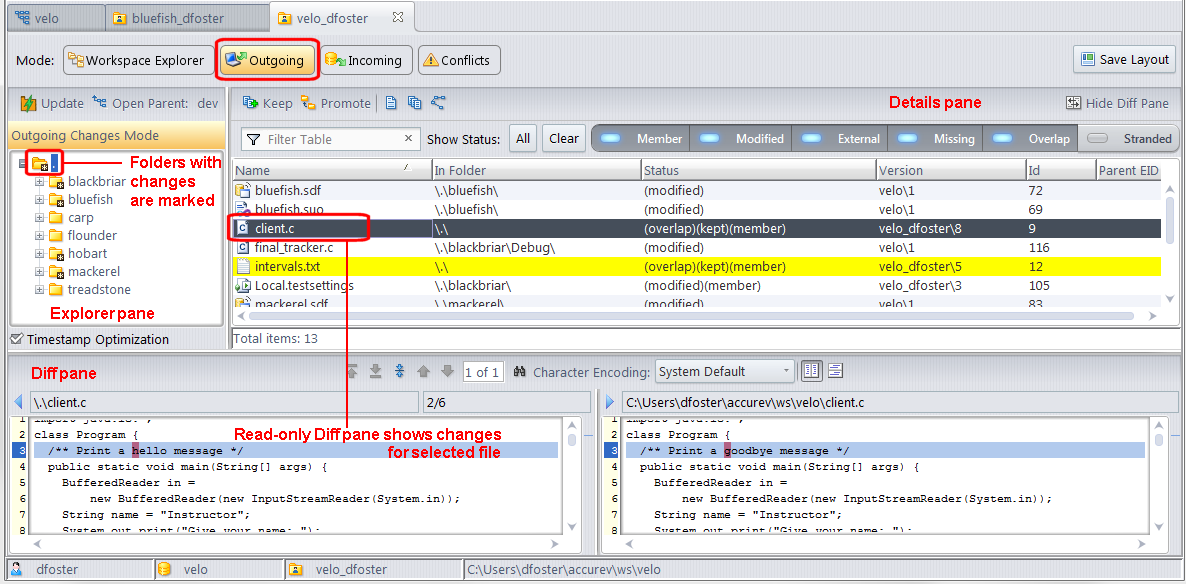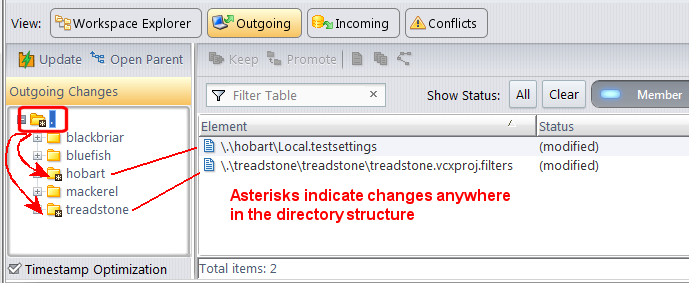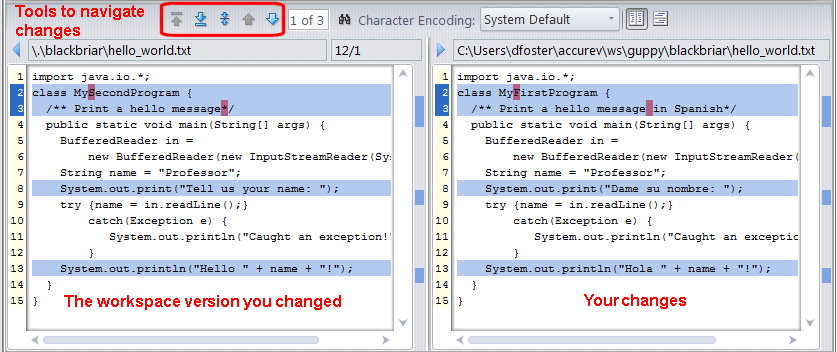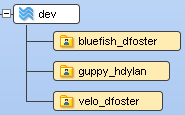The Outgoing Changes mode displays changes to the current workspace or stream. For the workspace File Browser, Outgoing Changes mode shows only those files and directories that have been added to, changed in, or removed from the workspace, as shown in the following illustration. Outgoing Changes mode for the stream File Browser shows any work that has been promoted to that stream from a workspace or child stream.
Tip: If you are an existing AccuRev user, the Outgoing Changes mode displays the same results as if you had performed a search for Pending elements in AccuRev 5.7 and earlier. To these results, it adds (external) files and (stranded), (missing), and (member) elements.
See File Browser Modes for more information on other modes.
Note that directories are marked with an asterisk regardless of where in the directory the change is located. Here, for example, the \treadstone directory has an asterisk even though the modified file is located in the \treadstone\treadstone subdirectory, and not at the directory root (as is the case with the change in the \hobart directory). Similarly, the root node is marked with an asterisk if there are changes anywhere in the workspace or stream.
Tip: Since the Outgoing Changes mode shows only changes in the workspace or stream, the Details pane will be empty if you click a directory that is not marked with an asterisk
You can format columns, change the sort order, and filter displayed objects in the Details pane as you would with any other table in AccuRev. See Working with Tables for more information. In addition, you can filter the table based on AccuRev status. See Filtering the Details Pane by AccuRev Status for more information.
Timestamp Optimization option. By default, AccuRev uses cached server information to identify which files in the workspace should have a status of (modified). To learn more about this option and when you might want to turn it off, see Chapter 5 Timestamp Optimization (TSO) in the AccuRev Administrator’s Guide. See AccuRev Element Status Reference for a discussion of (modified) and other statuses.
If you select a file that AccuRev cannot diff (a file with a status of (external) or some types of binary files, for example), AccuRev displays an informational message in the Diff pane.
The Diff pane is read only, but the changes navigation, coloring, and other features it uses are similar to those of the AccuRev Diff tool. See Diff Tab Layout for more information.
Consider the following dev stream and its workspaces:
Each of these workspaces has a current version of the file hello_world.txt:
See Chapter 6 The Version Browser to learn more about the Version Browser and its features.
See AccuRev Element Status Reference for more information on AccuRev element statuses, their definitions, and how they occur.
Status buttons act like toggles and can be turned on and off by clicking them. For example, if you do not want to see files with an (external) status, click the External button. Here are some other usage tips:
|
•
|
To show only objects with one or more specific statuses, click Clear, and then click the buttons for those statuses.
|
Tip: When you click Clear, the Details pane will be empty because the Outgoing Changes mode shows only those objects and elements with statuses represented by a filter.
|
•
|
To quickly select all status filters, click the All button.
|
|
•
|
To save the set of selected status filters as your default, click the Save Layout button.
|
The Outgoing Changes mode shows you the changes in the current workspace or stream -- work that at some point you probably want to share with others. In AccuRev, you share your work by promoting changes from a stream or workspace to the parent stream.
Tip: In the workspace File Browser, the Promote action automatically performs any other actions that might be required in order to promote the file. For example, when you promote an external file (one that is not currently under AccuRev control), AccuRev first performs the Add and Keep actions.
In addition, if you have selected one or more files that cannot be promoted (because they have an (overlap) status, for example), AccuRev informs you of the situation and gives you the opportunity to continue the Promote action for all eligible files.
See Saving a File and Sharing Your Work with Others for more detailed information on saving and sharing work in AccuRev.