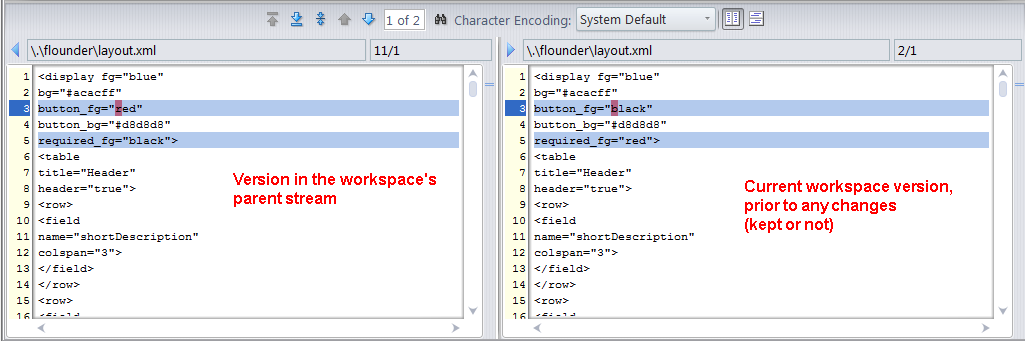The Incoming Changes mode displays all of the changes that have occurred in the workspace’s parent stream since the last time you refreshed your workspace content (called updating in AccuRev). New or renamed directories, files that have been moved from one directory to another, and files whose content has changed are all examples of the types of changes displayed in this mode -- the same changes that will be made in the workspace when you update it. Because streams automatically inherit changes from their parent streams, the Incoming Changes mode is available only in the workspace File Browser.
Tip: If you are an existing AccuRev user, Incoming Changes mode shows the same results as those displayed by the Update Preview search in AccuRev 5.7 and earlier.
See File Browser Modes for more information on other modes.
The Explorer pane in Incoming Changes mode shows only those directories that have themselves changed or that contain one or more files that have changed since the last time you updated the current workspace. For example, if a file in the \flounder directory was modified, the \flounder directory will appear in the Explorer pane. If there are no changes in the parent stream, the Explorer pane displays only the root node (and the Details pane displays a message indicating that the workspace is up-to-date).
You can format columns, change the sort order, and filter displayed objects in the Details pane as you would with any other table in AccuRev. See Working with Tables for more information. You can also save any changes you make to the default layout as your preference. See Saving Layout and Other Usage Preferences for more information.
If you select a file for which no diff exists (a file with a status of (no such elem), for example) AccuRev displays an informational message instead of displaying the Diff pane.
The Diff pane is read only, but the coloring, changes navigation, and other features it uses are similar to those of the AccuRev Diff tool. See Diff Tab Layout for more information.
In this example, the values for button_fg= and required_fg= have been changed in the version in the parent stream. The Version Browser depicts the relationship between the two versions like this:
Note that AccuRev uses the real versions, created and modified in the workspace and then promoted, as the basis for comparison, and not the virtual version in the stream. (See Real Versions and Virtual Versions for more information.)
Tip: Placing the pointer on a version icon displays a tooltip with detailed information about that version.
See Chapter 6 The Version Browser to learn more about the Version Browser and its features.
See Update: Keeping Your Workspace Current for more detailed information on keeping your workspace content up-to-date.
Tip: While you can update your workspace from any File Browser mode, consider using the Incoming Changes mode to get a preview of the changes AccuRev will make to the workspace.