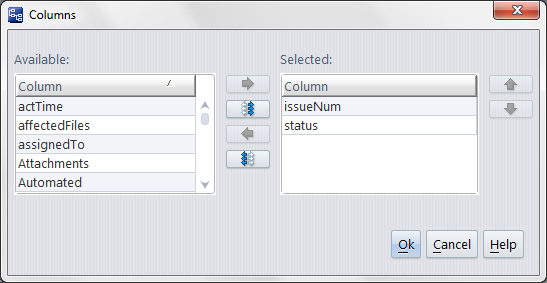Set Up Columns specifies a set of fields from AccuWork, and the order in which they will appear as columns in a particular table.
Note: What about column widths?
You don't specify column widths with this option. After finishing this operation, you can drag column separators in the tab from which you invoked Select Columns. You can also drag-and-drop the column headers to rearrange the columns.
The Set Up Columns button appears in the Queries tab, in the Query Results pane toolbar. Use it to specify the format of the table that shows the results of a user-defined AccuWork query.
The Set Up Columns button also appears in the following areas of the Schema Editor (see Appendix A The Schema Editor (Administrators Only)):
The fields listed under Selected when you click Ok will be displayed in the appropriate table of issue records.
The names that you work with in the Columns dialog are the actual field names (Name column of the Schema subtab of the AccuWork Schema Editor) In the Query Results pane, the column headers are the corresponding field labels (Label column of the Schema subtab).
You don't specify column widths in the Columns window, just their order. You can adjust column widths and change the order of columns: see Working with Tables.
You can include a multiple-line text field in the set of columns to be displayed in the Query Results pane, but it's likely that you won't be able to see the complete contents of such fields, no matter how wide you make its column. But when you display an HTML file created by Export Table in a web browser, you'll see the complete contents of every field.
When you click Ok to close the Columns dialog, the changes you've made are reflected immediately in the Query Results pane. But the changes to the query's columns setup are not saved in the repository until you invoke  Save All in the Query List pane.
Save All in the Query List pane.