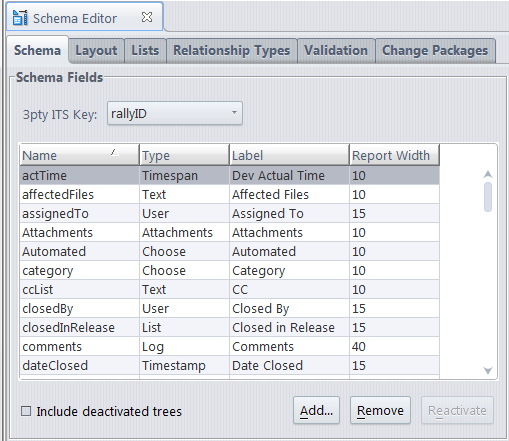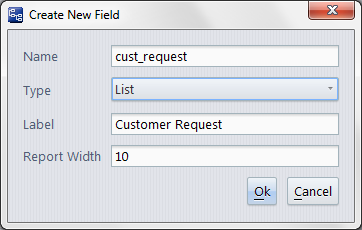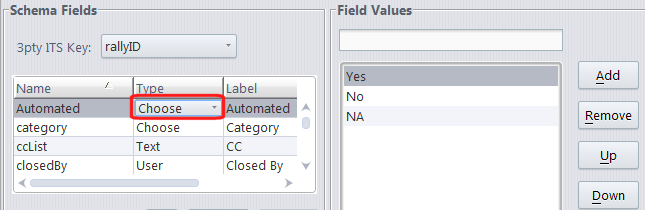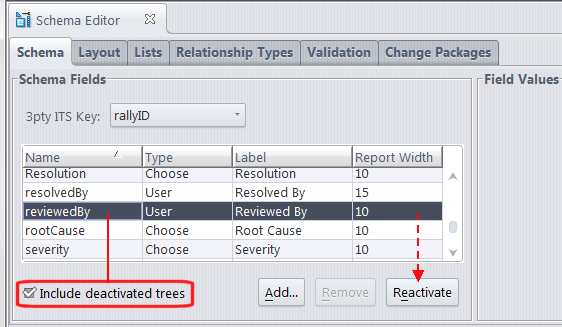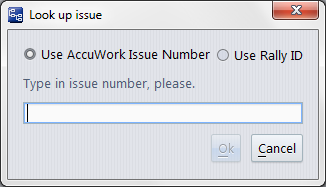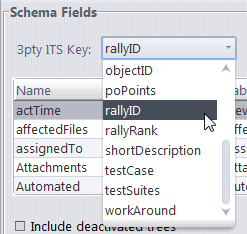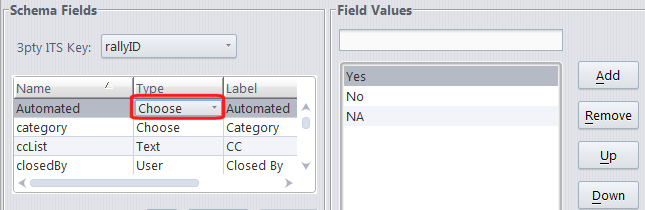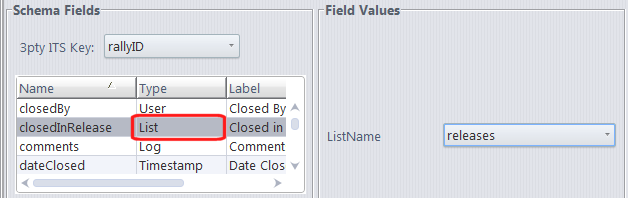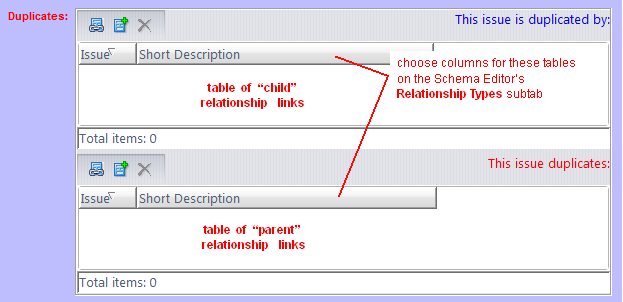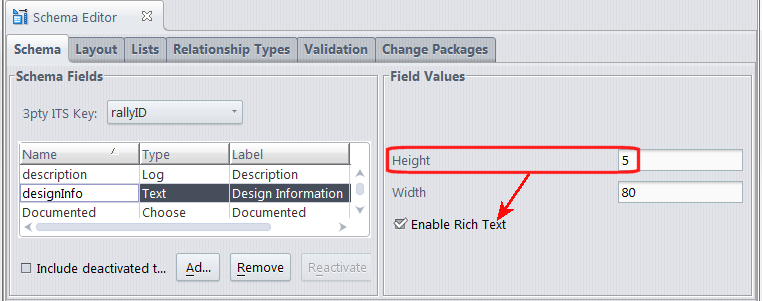|
•
|
issueNum: An integer-valued field that records the position of the issue record in the depot. This number is assigned when a user creates the record (i.e. at the first Save on the Issue form), and it never changes.
|
|
•
|
transNum: An integer-valued field that records the transaction number of the most recent update to the issue record. The transaction appears in the depot's transaction log -- the same log that records AccuRev transactions, such as keep and promote. The type of the issue-record-update transaction is dispatch.
|
A record's issueNum value never changes, but its transNum value changes each time a user Save's the record. issueNum and transNum are indexes into two different databases.
The change package-level integration between AccuRev and AccuWork also updates issue records, and so changes the value of the transNum field. See Change-Package-Level Integration between AccuRev and AccuWork.
You can define any number of additional fields in the schema. Follow these steps for each new field:
|
1.
|
Click the Add button at the bottom of the Schema subtab.
|
|
2.
|
Fill in the Create New Field window that appears:
|
|
•
|
Name: The official field-name of the field. AccuWork users don't ever need to know this name -- they know the field by its label. The field-name must not contain any SPACE characters. Validations must be expressed in terms of the field's name, not its label.
|
|
•
|
Type: One of the data types supported by AccuWork. See Data Types for more information.
|
|
•
|
Label: The field-label character string that identifies the field on the Issue form. A field-label can contain SPACE characters (e.g. Last Name ).
|
|
•
|
Report Width: An integer that determines the relative width of the field in the HTML table created when the user clicks Export on the Issue form of an individual issue record.
|
|
3.
|
Repeat the steps above as often as required to create new fields. Your field definitions are not saved until you click the Save button in the lower-right corner of the Schema Editor tab. You cannot save your work until you place at least one field in the Issue form (Layout subtab).
Each field you define in the Create New Field window must have one of the AccuWork data types listed in the table below.
|
Height: number of lines displayed for the field in the Issue form (default: 1). For multiple-line fields (height > 1), the Issue form includes an expand/contract button to increase/decrease the number of lines displayed.
Width: relative width of field in the Issue form.
Note: Text fields can be configured to support rich text. See Enabling Rich Text for Text and Log Fields for more information.
|
||
|
See Defining Multiple-Choice Lists for more information on creating fields that displays lists.
|
||
|
Display Property: designates what user information to display in this field. The list includes <default> (display the AccuRev username) and all custom user properties that have been defined on the system. For example, if Display Name is selected from the list, this field in the issue form will list the display names of users instead of their AccuRev usernames.
|
||
|
The name of an existing list, defined on the Lists subtab.
See Defining Multiple-Choice Lists for more information on creating fields that displays lists.
|
||
|
Height: number of lines displayed for the field in the Issue form (default: 1). For multiple-line fields (height > 1), the Issue form includes an expand/contract button to increase/decrease the number of lines displayed.
Width: relative width of field in the Issue form.
Enable Rich Text: Log fields can be configured to support rich text. See Enabling Rich Text for Text and Log Fields for more information.
Add new text to: Where in the log you want new text entered. Choices are at the beginning or at the end.
|
||
|
Height, Width: the height (number of lines) and width (approximate number of characters) of the edit-form field that lists the attachment definitions.
|
||
|
You cannot create a field with this data type; it is used only by the built-in fields issueNum and transNum .
|
To remove an existing field (except for issueNum and transNum), select it and click the Remove button. The field disappears from the Schema tab and can no longer be used in the Issue form. But any data stored in existing issue records is preserved.
|
1.
|
Check the Include deactivated trees checkbox. All removed fields appear in the list, with a gray background.
|
|
2.
|
Select the field to be restored, and click the Reactivate button.
|
The Issues > Look Up command prompts the user to enter a value, then uses that value to locate an issue record.
Issues > Look Up command prompts the user to enter a value, then uses that value to locate an issue record.
You can configure another field to be used for issue-record lookups, using the 3pty ITS Key listbox. (This feature is designed to facilitate AccuBridge and AccuSync integrations with third-party issue-tracking systems.)
Thereafter, the Issues > Look Up command will prompt for a value to be matched against the specified field.
The Issues > Look Up command requires an exact match between the user's entry and the value in the issue-record field. Exception: upper-case/lowercase differences are ignored. This can cause problems if the lookup field is a Text field.
AccuRev guarantees uniqueness of the issueNum field value only. It allows duplicate values in all other fields. Be sure to specify an alternative lookup field whose values are rendered unique by some other mechanism. If a user performs a lookup on a non-unique value, an error occurs: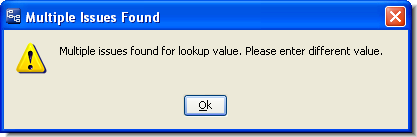
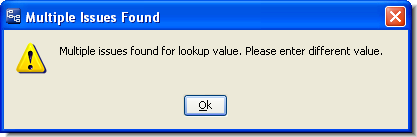
AccuWork records each promoted version in the issue record, in a special section named Changes. This section is maintained automatically by AccuWork -- you don't need to define any fields to enable this change package integration. See Change-Package-Level Integration between AccuRev and AccuWork for more information.
|
•
|
For a choose field, the set of possible values -- an ordered list of strings -- is part of the individual field definition. You enter the possible-values list in the Field Values box for that field.
|
|
•
|
For a list field, the set of possible values is also an ordered list, but it is not part of the individual field definition. In the Field Values box, you specify the name of one of the lists created on the Lists subtab. Any number of list fields in AccuWork (within a single depot) can use the same named list.
|
The mechanics of defining the ordered list is similar in the "local" case (for an individual choose field) and in the "global" case (on the Lists subtab, for use by any number of list fields). On the Lists subtab, you must supply a ListName for the list; for an individual choose field, the possible-values list doesn't need or have a name.
When you create a field of type Relationship, you must select the Duplicate, Subtask, or Dependency relationship type for the field. On an Issue form, the field's edit-widget is a pair of tables. The upper table displays "inward" or "child" relationship links -- that is, links from other issue records to the current record. The lower table displays "outward" or "parent" relationship links -- that is, links to other issue records from the current record. (Multiple-link chains are not allowed -- each issue record can be related to others by child links or parent links, but not both.)
The figure below show how a Duplicate relationship field appears in an Issue form. A relationship field of type Subtask or Dependency appears similarly.
AccuWork supports rich text for fields with data types of Text and Log. Fields for which you wish to enable rich text must have a Height of at least 1.
See Rich text fields for more information and examples.
|
2.
|
Click the Enable Rich Text check box.
|
|
3.
|
Click the Save button.
|