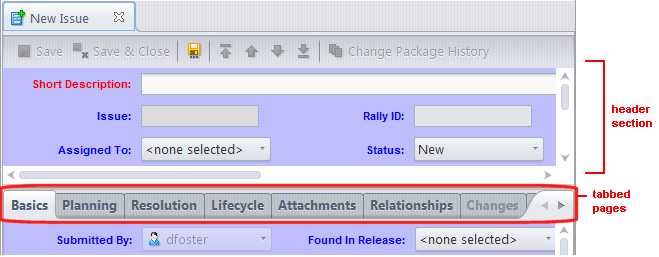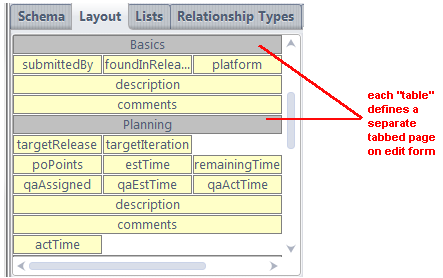As the screen-shot annotations indicate, the yellow box contains a field-name (e.g. actTime), not a field-label (Actual Time). On the Issue form, the field-label and the corresponding edit-widget will appear, side by side, at this position. You can also expand a yellow box to make it span two or more columns.
The Fields list-box offers all fields that do not currently appear in the Issue form. Click to select a field in this list-box. Then, click at the empty location on the canvas where you want to place the field.
Click the Add Table button above the Fields list-box. Fill in the Table Title field in the dialog box that appears, then click OK . This title will appear on the page's tab in the Issue form.
When creating a new page for the Issue form (see above), check the Header checkbox if you want it to be the header table.
You can also redefine an existing page to be a header table: right-click the gray box and select Properties. All fields in the header table will appear at the top of the database's Issue form, above every tabbed page.
Right-click on the gray box, select Properties , and change the entry in the Table Title box.
Right-click the yellow box (field) or gray box (page), and select Delete from the context menu. Deleting a page doesn't delete the fields currently on the page -- it just deletes the gray box, effectively merging the fields into the page above. Note: You cannot delete the first gray box; an Issue form must have at least one page.
Click one of the colored buttons at the right side of the Layout subtab. Then select a color from the Pick a color window. You can set these colors:
|
•
|
Foreground: the color of the Issue form's field-labels.
|
|
•
|
Required Foreground: the field-label color for fields where a value must be specified. Required fields are defined on the Validations subtab.
|
|
•
|
Background: the color of the Issue form's background.
|