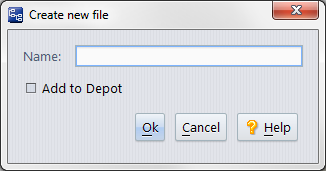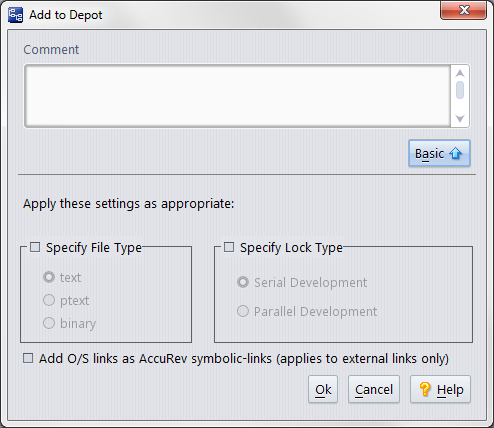The New File command creates a new empty file in the current directory (the directory that's highlighted in the Workspace Explorer) of your workspace tree. It can also add the directory to the depot -- that is, place the directory under version control by converting it to an element.
If you choose not to place the file under version control, you can do so later, with the Keep command, for example.
|
1.
|
In the Workspace Explorer of the File Browser, navigate to the directory in which you want to create the new file. Then, click the
|
|
2.
|
In the Name field, enter the simple name (leaf name) of the new file.
|
If no, click Ok to just create the new file in your workspace. (You can always do this later using the Keep command, for example.)
|
5.
|
Click the Advanced button to display an extended panel that lets you specify the file type, lock type, and link creation.
|
|
•
|
File Type. By default, AccuRev determines the element type for the newly created version automatically (text or binary). You can override the default by specifying either of these types or ptext (a variant of text). See AccuRev Element Types.
|
|
•
|
Lock Type. Choosing Serial Development places a lock on the element to ensure that users in sibling workspaces won't have to merge their work on this element. The lock remains on the element until you (or someone else) changes this value to Parallel Development in a subsequent Keep command. See The Locks Dialog Box.
|
|
•
|
Symbolic Links. By default, a symbolic link (UNIX/Linux) or junction point (Windows) is added to the depot as an AccuRev element link, not as an AccuRev symbolic link. The target of the link must be a directory element visible in your workspace. Use this checkbox to cause such objects to be converted to AccuRev symbolic links.
|
Note: Windows junction points are not supported on FAT or FAT32 file systems.
|
6.
|
Click Ok to add the new file to AccuRev with the options you specified.
|