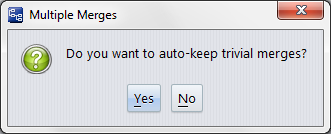The Merge operation combines two versions of an element, producing a new version. (That is, a successful merge operation always ends with a Keep. This is a software configuration management best practice.) AccuRev can process both content changes and namespace changes in performing a merge. By default, the merging of text-file contents is performed by AccuRev's own Merge tool, which uses a 3-way merge algorithm (see Versions in a 3-Way Merge).
The Merge command can also handle any other kind of version-controlled element: binary file, directory, or link.
|
•
|
Using Keep to create one or more versions of a text file in your workspace.
|
|
•
|
Using Promote to propagate the most recently kept version to the backing stream.
|
Before you can promote your own changes to the backing stream, you must first merge (that is, combine) the changes from your colleague's version with your changes. Merging ensures that no one's work is inadvertently lost or overwritten in a concurrent development environment. Files that require a merge prior to promotion have a status of (overlap) -- that is, the work of one or more of your colleagues has overlapped your own work.
The File Browser makes it easy to tell which files require a merge prior to promotion: files with an (overlap) status, as well as other files that require special attention before they can be promoted, are displayed in the File Browser’s Conflicts mode ( ). In addition, files with (overlap) status are highlighted in yellow in all File Browser modes.
). In addition, files with (overlap) status are highlighted in yellow in all File Browser modes.
|
•
|
You can modify the file in your workspace by "pulling in" the changes from any version of the file, not just the backing stream's version.
|
|
•
|
No matter which tool you've configured to merge versions, you invoke the Merge operation in the same way: select one or more files with (overlap) status, then click the  Merge toolbar button. Alternatively, choose Merge or Merge From on the selection's context menu. For example:
Merge toolbar button. Alternatively, choose Merge or Merge From on the selection's context menu. For example:
|
•
|
In all cases, one of the contributors to a merge operation is the file in your workspace. If you've just saved the file with the Keep command, the file in your workspace is identical to the most recent version in your workspace stream. But if you invoke Merge on a file that you've edited but not yet saved with Keep, AccuRev uses the file, not the latest workspace-stream version. Keeping before Merging is an AccuRev best practice.