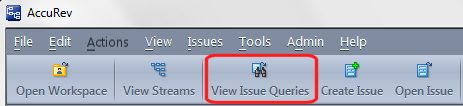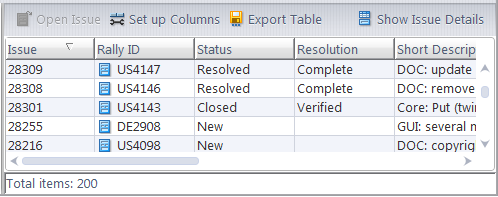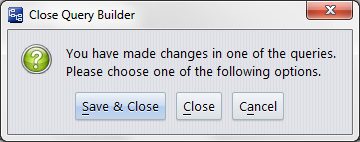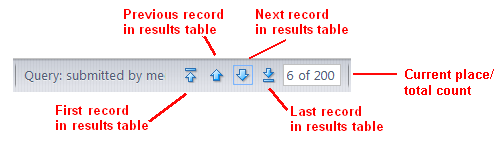Choose the Issues > View Issue Queries option from the GUI main menu, or click the View Issue Queries button in the GUI main toolbar.
|
•
|
If you click the
|
When you create a new query, AccuWork automatically starts off the results table with a couple of columns, including Issue (issueNum field). You can add more columns at any time. You can also remove the Issue column from the table. Note: "Issue" is the default label for the issueNum field, but the edit-form designer can change the label.
The Issue form pane is just like the "full size" Issue form, except that it occupies a pane within the Queries tab, instead of having an entire tab to itself. This pane displays the entire contents of the issue record that's currently selected in the Query Results pane. In addition, browse arrows are enabled in the Issue form pane's toolbar, making it easy to view some or all of the records selected by a query. There is also a Change Package History button (  ) that displays all the modifications that have been made to the change package for this issue.
) that displays all the modifications that have been made to the change package for this issue. 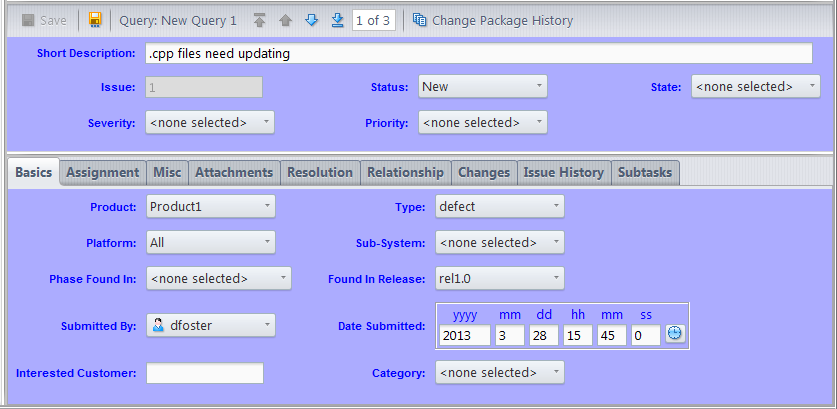
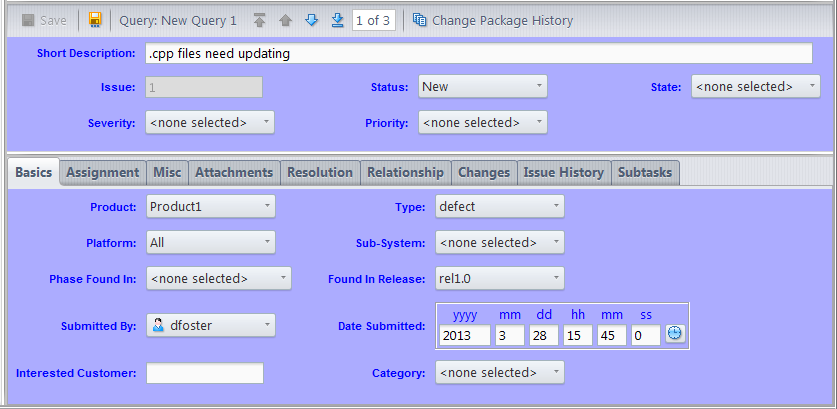
(equivalent: double-click the query name) Executes (or re-executes) the selected query, displaying the results in the Query Results pane. You don't need to run this option when you revise a query in the Edit Query window -- AccuWork automatically executes the revised query and updates the results table.
The <username> directory in the query storage pathname causes the private queries for each user to be stored separately.
If you try to close a Queries tab in which you've made changes to one or more queries, but haven't run Save all queries, AccuWork offers to perform the save.
Create a new query or revise an existing one, using the Edit Query window.
(Context menu only) Create a private query that is a copy of the selected private or public query. The new query is initially named "Copy of ...", but you can change the name.
(Context menu only) Change the position of the selected query in the Query List pane. Note that your own queries (both private and public) are always listed above other users' public queries.
(Context menu only) Remove the currently selected query. The deletion does not take effect until you run Save all queries. If you close the Queries tab without saving your queries, the "deleted" query will still exist the next time you open the Queries tab. This may or may not be the right thing to do: closing the Queries tab without saving also discards changes you've made to other queries since the most recent save.
(Context menu only) Designates one of your private queries to be -- or to stop being -- your default query for this depot. (This is your default query -- another user can set one of his own private queries to be his default query.)
The query name is redisplayed in bold-italic to indicate that it is the default query.
|
•
|
|
•
|
A query loses its status as your default query when you run Disable as Default on it, or when you select another query as the default.
|
|
•
|
Renaming a Query -- You can rename any of your private queries in the Query List pane, without having to open an Edit Query window:
|
|
2.
|
Press function key F2 or click the query name again. (Be careful not to double-click; that runs the query.)
|
|
•
|
Revisiting the Results of a Query -- Whenever you select a particular query in the Query List pane, the Query Results pane displays that query's most recent results. The cache of previous query results is cleared when you close the Queries tab.
|
|
•
|
Invoke
|
|
•
|
Invoke
|
(appears only in the context menu of an individual column) Removes the column you right-clicked from the results table. (This is a shortcut, eliminating the need to invoke Setup Columns.)
|
•
|
After modifying a record and invoking
|