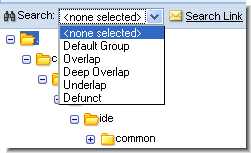The Web UI displays only data stored on the AccuRev Server. Only AccuRev-controlled elements— members of the current AccuRev stream—appear in the File Browser. This means, for example, that files with status (external) are not visible, even if the user opens a workspace located on his local machine. See File Statuses for more information.
Each open stream appears in a separate File Browser tab. If you open a stream, its tab becomes active. The active tab (brass05_dvt_john in the following image, for example) is highlighted and shows a click-to-close icon ( ).
).
When a File Browser tab opens, the root of the current stream ( ) is shown in the Folders pane (see Folders Pane). From there you can navigate to a location of interest. The Details pane (see Details Pane) displays the contents of a particular directory (folder) selected in the Folders pane, or the results of an AccuRev search that you've selected from the Search drop-down list. The Streams pane (see Code Review) displays a hierarchy of all the children of the stream displayed in the File Browser.
) is shown in the Folders pane (see Folders Pane). From there you can navigate to a location of interest. The Details pane (see Details Pane) displays the contents of a particular directory (folder) selected in the Folders pane, or the results of an AccuRev search that you've selected from the Search drop-down list. The Streams pane (see Code Review) displays a hierarchy of all the children of the stream displayed in the File Browser.
The File Browser's Search command lets you search for elements by AccuRev status. Search response times can be affected by your network connection speed, by AccuRev's response time, and by the total number of elements in the open stream.
If the File Browser is not showing the results of a search, the Search field displays <none selected>.
See File Statuses for more information.
Selects elements whose status includes (member).
Selects elements whose status includes (overlap), where the current version in the parent stream is not an ancestor of this version. This means there might be changes in the parent stream version that are not present in this version.
Selects elements that satisfy the Overlap search criterion in the current workspace or stream, along with Overlap elements in the parent stream, in the grandparent stream, and so on, all the way up the stream hierarchy for the current depot.
Selects elements whose status includes (underlap), where the current version in the parent stream is not an ancestor of this version, but the parent-stream version already contains all the changes of this version.
Selects the elements in the default group of a workspace or dynamic stream whose status is (defunct).
A link to the Web UI URL (see Obtaining Web UI Links) used to access the current search is shown to the right of the drop-down list.
The Details pane shows either the AccuRev elements in a selected directory, or the results of an AccuRev search. The Search field in the Folders pane shows the name of the search, or <none selected> if a directory's contents are shown.
Invokes your Web browser's Open command, allowing you to open or save the selected file.
Opens the Promote dialog box to send the current version of the element to the parent of the current stream. See Promoting Elements.
Opens the Version Browser, showing the versions of this file in the AccuRev repository.
Displays the Displaying Element Properties dialog box for the selected file.
If enabled by your AccuRev administrator, allows you to create a code review for the selected file, or add files to an existing code review. See Submitting AccuRev Elements to Code Review on page 48 for more information.
Opens a Look up Stream tab that can be used to search for streams below the current stream in the stream hierarchy. See Search From options on page 10 for more information.
Creates a new stream, based on (that is, as a child of) the selected stream.
A Adding a Stream to a Depot dialog box appears to specify settings for the new stream. This command is not available from a workspace.
A Adding a Stream to a Depot dialog box appears to specify settings for the new stream. This command is not available from a workspace.
Shows development activity for the selected stream in an Show Active Issues. An issue is active in the stream if one or more active elements have been associated with it (during promote, for example). The set of elements associated with an issue is referred to as a change package. This command is not available from a workspace.
Shows development activity by transaction for the selected stream in a History Browser tab. A transaction is active in the stream if one or more active elements are part of the transaction.
Shows the change packages that differ between the selected stream and its backing stream in a Issue Diff tab. This command is not available from a workspace. See Diff Against.
Shows the files that differ between the selected stream and its backing stream in a File Diff tab. This command is not available from a workspace.
Every element under AccuRev control is assigned a status, an indicator of that element’s state within the AccuRev repository. In the File Browser, an element's file status is displayed in the Details pane as a parenthesized word. For example: (overlap)(member). Note that an element file can have more than one status.
Note: Each directory element also has a status in each workspace and stream. A subset of the status indicators is used to report directory statuses.